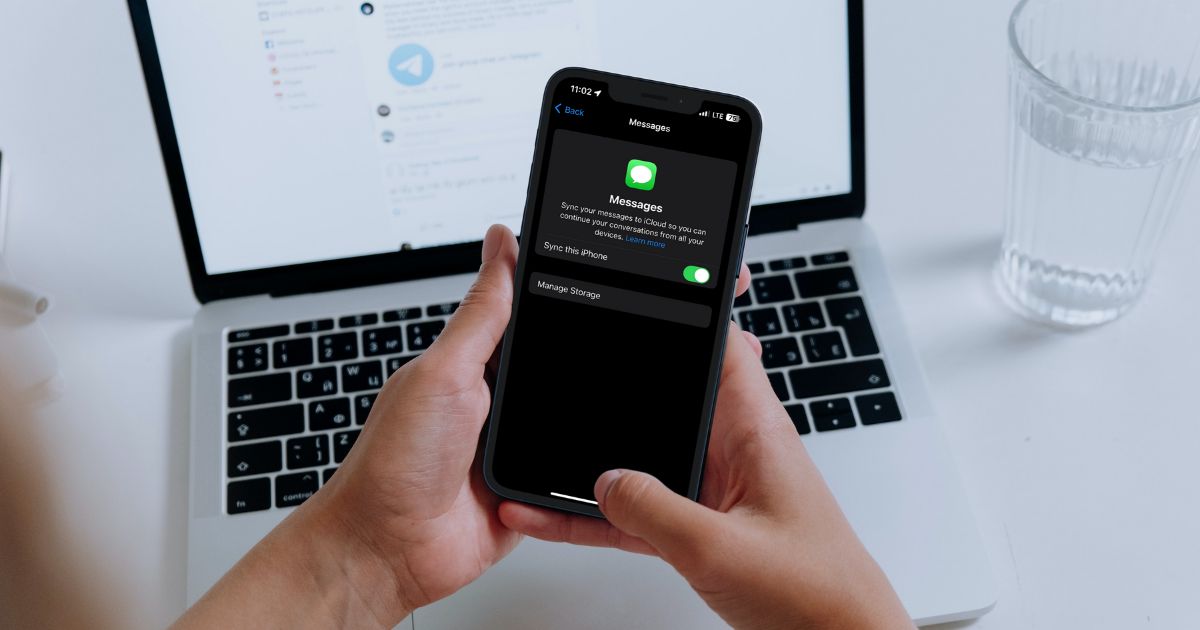Many users who switch to a new iPhone encounter issues with Messages not being completely restored from iCloud backup. It is an evergreen problem that several users report about with the launch of a new iPhone. The steps to resolve this issue are simple. Read along to learn how to fix messages not restored from iCloud backup on iPhone.
Cómo solucionar los mensajes que no se restauran desde la copia de seguridad de iCloud
Varias personas enfrentan este problema con los mensajes que no se restauran desde la copia de seguridad de iCloud. Puede ocurrir debido a una conexión lenta a internet, errores y fallas en el software, problemas de servidor con iCloud, etc. Independientemente de lo que esté causando el problema, seguir los sencillos pasos a continuación puede ayudarte a solucionar los mensajes que no se han restaurado desde la copia de seguridad de iCloud.
- Conéctate a Wi-Fi y carga tu iPhone
- Interruptor de mensajes en la sincronización de iCloud para solucionar los mensajes no restaurados desde la copia de seguridad de iCloud
- Cerrar sesión y volver a iniciar sesión en iCloud en iPhone
- Actualizar iPhone a la última versión de iOS para solucionar los mensajes que no se han restaurado desde la copia de seguridad de iCloud
- Restablecer la configuración de red para solucionar los mensajes que no se han restaurado desde la copia de seguridad de iCloud
- Utilizar Inicio rápido para restaurar el iPhone
- Contactar al soporte de Apple para solucionar los mensajes que no se han restaurado desde la copia de seguridad de iCloud
¿Tienes habilitados los Mensajes en iCloud? Para verificar esto, dirígete a Configuración > Nombre > iCloud > Mostrar todo > Mensajes. Aquí, si el interruptor Sincronizar este iPhone está habilitado, significa que todas las conversaciones (iMessage) en la aplicación Mensajes se sincronizan directamente en iCloud. Dado que las conversaciones de la aplicación Mensajes se sincronizan directamente en iCloud, no se incluyen en la copia de seguridad de iCloud de tu iPhone. Entonces, cuando restauras tu iPhone desde una copia de seguridad de iCloud, todas estas conversaciones no serán visibles en la aplicación Mensajes. Esto podría llevarte a creer que tus Mensajes no se han restaurado. Sin embargo, no significa que hayas perdido estos mensajes. Más bien, estos mensajes aún no se han descargado de iCloud. Simplemente necesitas esperar un tiempo para que tu iPhone descargue todos los datos de iCloud. Para acelerar el proceso, asegúrate de que tu iPhone esté conectado a una red Wi-Fi rápida y confiable y también conéctalo a un cargador y déjalo conectado durante la noche. Cumplir con estos requisitos acelerará el proceso de restauración y descargará todos tus datos de iCloud lo antes posible. A veces, puede haber algunos problemas con el servidor de iCloud, lo que podría estar causando este problema. Dirígete a la página de estado del sistema de Apple y verifica si la Copia de seguridad de iCloud u otros servicios de iCloud.
En algunos casos, los mensajes podrían no descargarse de iCloud a tu iPhone debido a fallas o errores. En este caso, te sugerimos desactivar y luego habilitar el interruptor de Mensajes en la configuración de iCloud. Hacerlo reiniciará el servicio y corregirá cualquier error temporal. Tiempo necesario: 5 minutos. Pasos para desactivar y habilitar la configuración de Sincronización de Mensajes en iCloud en tu iPhone. Abre la aplicación Configuración en tu iPhone y toca la opción “Tu nombre” en la parte superior. Selecciona la opción iCloud en la siguiente pantalla. Toca la opción Mostrar todo ubicada en el menú Aplicaciones que utilizan iCloud. Toca la opción Mensajes en la siguiente pantalla. Aquí, desactiva el interruptor Sincronizar este iPhone. Si ves un aviso “Mensajes en iCloud”, significa que todas las conversaciones no se han descargado por completo a tu iPhone. Toca la opción Cancelar y sigue las instrucciones del primer paso. Si no ves ningún aviso emergente y desactivaste correctamente el interruptor Sincronizar este iPhone, vuelve a la pantalla de inicio y reinicia tu iPhone. Una vez que tu iPhone se reinicie, sigue los pasos 1 a 5 y luego activa el interruptor Sincronizar este iPhone.
Si desactivar la configuración de Mensajes en iCloud no dio resultados, el siguiente paso es cerrar sesión y volver a iniciar sesión en la cuenta de iCloud. También, debes reiniciar tu iPhone después de cerrar sesión para que todos los servicios se reinicien con él. Esto puede ayudar a resolver el problema de los mensajes que no se han restaurado desde la copia de seguridad de iCloud en tu iPhone. Abre la aplicación Configuración en tu iPhone. Toca la opción “Tu nombre” en la parte superior. Desplázate hacia abajo y toca el botón Cerrar sesión. Ingresa la contraseña de tu ID de Apple y luego toca el botón Desactivar en la esquina superior derecha. Selecciona los datos que quieres conservar en tu dispositivo. Luego toca el botón Cerrar sesión y toca Cerrar sesión en el aviso emergente para confirmar tu selección. Reinicia tu iPhone. Después de que tu iPhone se reinicie, vuelve a la aplicación de Configuración y toca la opción Iniciar sesión en tu dispositivo que se muestra en la parte superior. Luego ingresa tu ID de Apple y contraseña para iniciar sesión en iCloud en tu iPhone.
Cada nueva versión de software de iOS viene con mejoras y algunos errores. Algunos errores en la versión de software probablemente estén evitando que los mensajes se restauren desde la copia de seguridad de iCloud. Muchos usuarios también han informado que todos los mensajes se restauraron en sus iPhones después de algunas actualizaciones de software. Por lo tanto, sugerimos actualizar a la última versión de iOS para solucionar el problema de los mensajes que no se transfieren al nuevo iPhone. Abre la aplicación Configuración en tu iPhone. Dirígete a la opción General. Selecciona la opción Actualización de software. Toca el botón Instalar ahora o Actualizar ahora para actualizar tu iPhone a la última versión de iOS. Este botón solo será visible si hay una actualización de software disponible para tu iPhone.
Una conexión Wi-Fi lenta podría ser la razón por la cual los mensajes aún no se han descargado de iCloud. Sin embargo, si tienes una conexión a internet estable y rápida y aún enfrentas este problema, podría ser debido a la configuración de red incorrecta. Afortunadamente, iOS permite a los usuarios restablecer la configuración de red sin perder datos en el iPhone. Y eso es exactamente lo que te sugerimos hacer para solucionar los mensajes que no se han restaurado desde la copia de seguridad de iCloud. Abre la aplicación Configuración en tu iPhone. Dirígete a la opción General. En la siguiente pantalla, desplázate hacia abajo y selecciona la opción Transferir o restablecer iPhone. Aquí, selecciona el botón Restablecer. Toca la opción Restablecer configuración de red de la lista y luego ingresa el código de acceso de tu iPhone.
¿Sigues sin mensajes incluso después de seguir todos los pasos anteriores? La última opción es restaurar tu nuevo iPhone con la ayuda de tu iPhone anterior. Sí, soy consciente de que no todos pueden tener su iPhone anterior junto con el nuevo iPhone que acaban de comprar. Sin embargo, si es así, este paso podría ayudarte a solucionar los mensajes que no se restauraron desde la copia de seguridad de iCloud. Algunas personas han reportado en línea que este método les ha funcionado. Así es cómo se utiliza el Inicio rápido para transferir datos a un nuevo iPhone. Lo primero que debes hacer es dirigirte a Configuración > General > Transferir o restablecer iPhone > Borrar todo el contenido y la configuración en tu nuevo iPhone. Después de restablecer tu iPhone, sigue las instrucciones en pantalla hasta que llegues a la pantalla de Inicio rápido. Ahora, mantén cerca tanto el iPhone viejo como el nuevo. El iPhone anterior mostrará un mensaje de Configurar nuevo iPhone. En caso de que no recibas el mensaje de Configurar nuevo iPhone en tu iPhone anterior, toca la opción Configurar sin otro dispositivo en el nuevo iPhone y luego conéctate a una red Wi-Fi. Ahora, si ves un aviso de Actualización de software, toca el botón Actualizar ahora. Después de que tu nuevo iPhone se actualice a la última versión de iOS, podrás transferir los datos directamente de un iPhone a otro iPhone. Ahora deberías ver el aviso de Configurar nuevo iPhone en tu dispositivo antiguo. Toca el botón Continuar. Escanea el código que se muestra en tu nuevo iPhone usando tu iPhone antiguo. A continuación, sigue las instrucciones en pantalla. Cuando llegues a la página Transferir tus datos, toca la opción Transferir desde iPhone. Nuevamente, sigue las instrucciones en pantalla para completar el proceso. Asegúrate de enchufar ambos dispositivos al cargador y tener una conexión Wi-Fi estable y rápida.
Si ninguno de los métodos mencionados anteriormente ayuda a solucionar el problema de la restauración de mensajes desde la copia de seguridad de iCloud, la última opción es contactar al soporte de Apple. Si puedes visitar una tienda oficial de Apple, sería aún mejor. Simplemente porque los empleados de la Genius Bar podrían ayudarte a resolver el problema.
La pérdida de mensajes no es una experiencia agradable. Aunque pueda parecer trivial para algunos, confía……