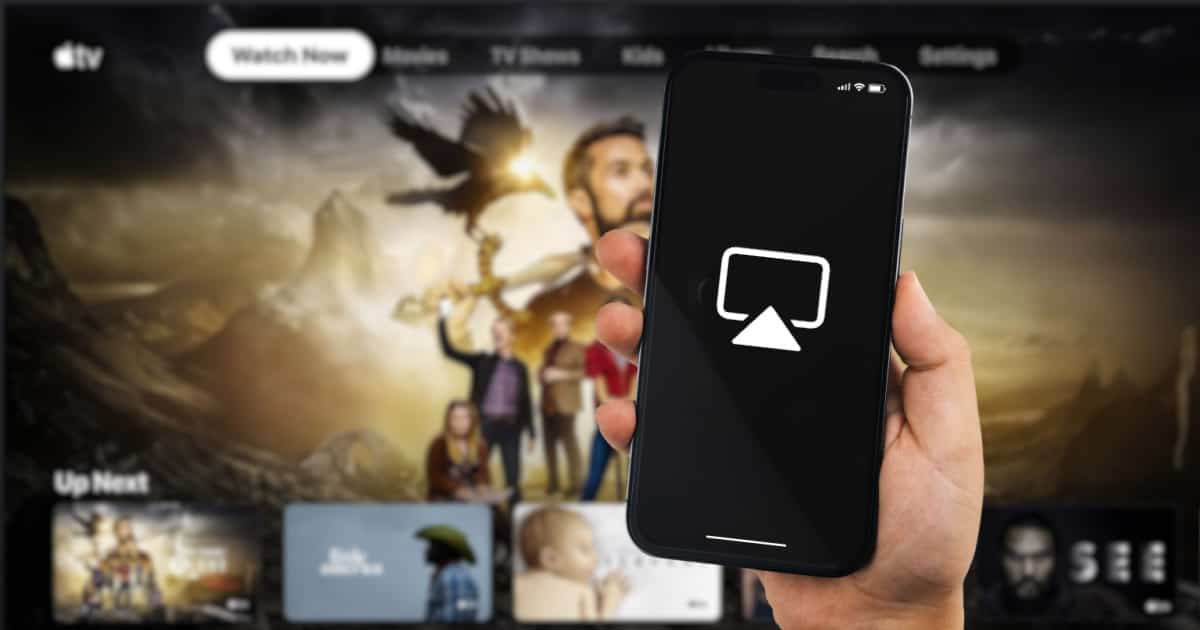Algunos usuarios reportan tener un problema con AirPlay donde solo se reproduce el audio. Esta situación puede ser bastante frustrante: estás tratando de ver algo usando AirPlay de Apple, pero solo se escucha el audio. Afortunadamente, hay un par de soluciones para este problema y puede ser fácil de solucionar. Para muchos usuarios, el problema puede ser tan simple como seleccionar accidentalmente el método de salida incorrecto.
Cuando se trata de determinar por qué AirPlay solo reproduce audio, puede haber algunas razones. Con suerte, simplemente se trata de conectarse a algo incorrecto. Sin embargo, también puede ser un problema de software o hardware. En cuanto a usar AirPlay, voy a repasar algunas soluciones diferentes para asegurar que los usuarios puedan hacer que tanto el audio como las imágenes funcionen con sus dispositivos.
Qué verificar primero si AirPlay solo reproduce audio
Apple AirPlay puede ser increíblemente útil, especialmente para transmitir contenido. Con el soporte de una multitud de televisores y altavoces, AirPlay es muy útil para controlar el contenido directamente desde un iPhone, iPad o Mac al transmitir contenido a otro dispositivo compatible con AirPlay.
Si tienes problemas con AirPlay reproduciendo solo audio, hay algunas soluciones que puedes probar.
Asegúrate de estar utilizando AirPlay en lugar de la Reproducción de audio.
Una de las primeras cosas que los usuarios deben intentar es asegurarse de no seleccionar accidentalmente Reproducción de audio en lugar de AirPlay. En iOS 10, Apple separó estas dos funciones para los usuarios. Asegúrate de estar usando AirPlay, que se encuentra bajo Duplicar pantalla. Puede ser bastante fácil confundir una con la otra, así que asegúrate de seleccionar AirPlay o Duplicar pantalla.
También es útil realizar AirPlay directamente desde el contenido que estás reproduciendo. Por ejemplo, si estás viendo una película en un iPad, debería haber un icono de AirPlay visible. Si no ves un icono de AirPlay, eso significa que la aplicación desde la que estás transmitiendo no admite AirPlay.
AirPlay y servicios de transmisión
Otra cosa a tener en cuenta es que ciertos servicios de transmisión no admiten AirPlay. Algunos servicios de transmisión, como Netflix, ofrecían soporte y luego lo perdieron. Si tienes problemas para transmitir contenido desde un servicio de transmisión, puede ser que el servicio mismo ya no ofrezca funcionalidad para AirPlay. Asegúrate de verificar que el servicio de transmisión que estás intentando usar realmente admita esta función.
Soluciones rápidas
Si esto no funciona, también hay varias otras opciones.
Asegúrate de que tu dispositivo admita la transmisión de video desde él.
En el caso de iPhone e iPad, cualquier dispositivo que ejecute iOS 12.3 o posterior debería funcionar. Con respecto a Mac, cualquier dispositivo que ejecute macOS Mojave 10.14.5 será suficiente.
Asegúrate de que tu televisor admita Apple AirPlay.
Si estás utilizando un televisor que no sea un Apple TV, el problema puede estar en tu televisor. Asegúrate de que admita AirPlay ya sea consultando el manual del propietario o encontrando las opciones de AirPlay en la Configuración.
Intenta desenchufar el dispositivo al que estás tratando de transmitir.
Mantén el dispositivo desenchufado durante un minuto y luego vuelve a enchufarlo.
Asegúrate de que todos tus dispositivos estén actualizados.
Asegúrate de que el dispositivo al que estás transmitiendo tiene AirPlay habilitado.
Deberías poder verificar esto en la configuración del dispositivo.
Prueba reiniciando tu enrutador.
Reinicia tu dispositivo Apple.
También puedes intentar apagar tu dispositivo Apple y luego encenderlo de nuevo.
Si estás utilizando un iPhone o iPad con Face o Touch ID, puedes apagar el dispositivo manteniendo presionado uno de los botones de volumen y el botón de encendido al mismo tiempo. Arrastra el control deslizante de Apagar cuando aparezca.
Si estás utilizando un iPhone o iPad con un botón de Inicio, mantén presionado el botón de encendido hasta que aparezca un control deslizante. Arrastra el control deslizante de Apagar cuando aparezca.
Asegúrate de que todos los dispositivos estén conectados al mismo nombre de red.
Desactivar HomeHub
Los usuarios también pueden intentar desactivar HomeHub si están utilizando un Apple TV. Esta opción funcionó para algunos usuarios, por lo que no es una garantía de que funcionará para ti. Sin embargo, si tienes problemas de video con AirPlay, puede valer la pena intentarlo. Siempre puedes volver a activarlo si esta no es una solución.
Si estás utilizando un Apple TV para recibir contenido, sigue estos pasos:
Tiempo necesario: 1 minuto
Cómo desactivar HomeHub desde tu Apple TV.
Ve a Configuración > AirPlay y HomeKit. Desplázate hasta Home Hub. Asegúrate de que esté desactivado.
Para más información, consulta cómo usar el Audio Espacial al compartir audio en tvOS 17.
Conclusión: Qué hacer si AirPlay solo reproduce audio
Poder usar solo parcialmente AirPlay puede ser bastante molesto: escuchar solo audio cuando esperas también ver imágenes es definitivamente una experiencia frustrante. Una de las cosas más importantes a recordar es que Apple separó la reproducción de audio y video en iOS 10. Por lo tanto, puede ser bastante fácil confundir Reproducción de audio con AirPlay. Intenta ver si ese es el problema antes de pasar a soluciones más serias.
Cuando opera correctamente, AirPlay puede ser una característica increíblemente útil para transmitir contenido de un dispositivo a otro. Sin embargo, cuando solo funciona parcialmente, esto puede crear una experiencia frustrante. Siguiendo esta guía, prueba algunas de las diversas soluciones para ver cuál funciona mejor para ti.