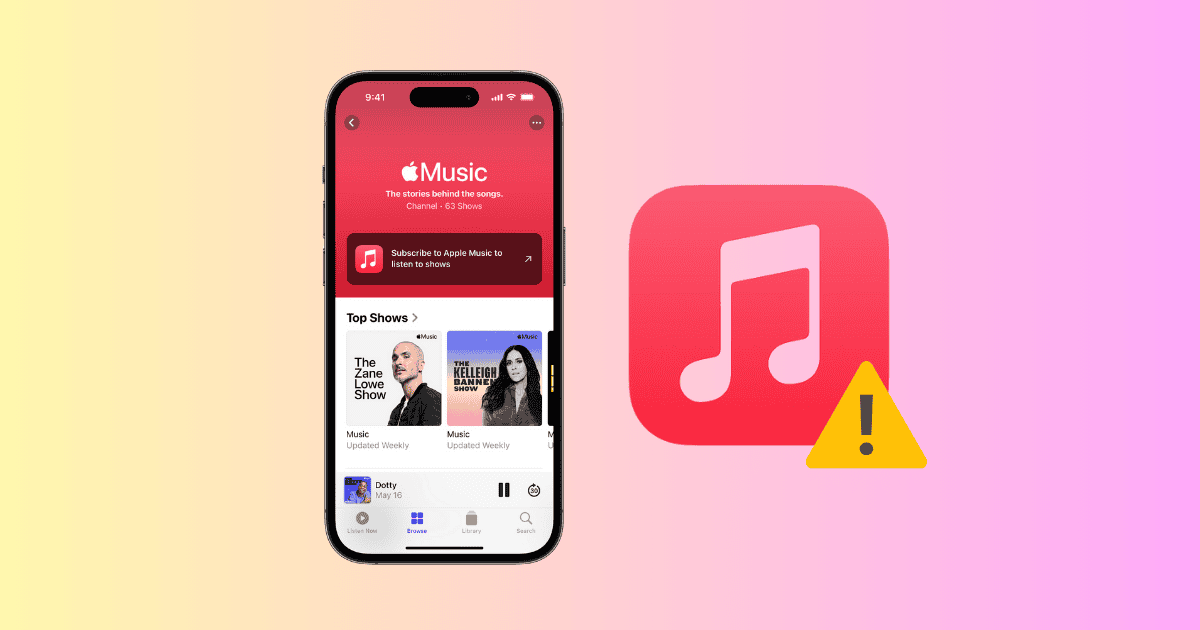¿Alguna vez has estado listo para comenzar tu entrenamiento, con tus auriculares puestos, solo para que tu Apple Watch de repente se niegue a reproducir tu lista de reproducción favorita? Es una verdadera decepción. Hay algunas posibles razones por las que la música no se descarga en tu Apple Watch. Podría ser un problema simple de conexión, o tal vez tu reloj se está quedando sin espacio de almacenamiento. Sea cual sea el caso, es una experiencia frustrante.
Te guiaré a través de algunos pasos sencillos para volver a la pista con tus canciones. Vamos a ello.
Cómo solucionar problemas de descarga de música en el Apple Watch
1. Reinicia tu iPhone y Apple Watch
Tiempo necesario: 3 minutos
Puede sonar simple, pero reiniciar tu iPhone y tu Apple Watch a menudo puede resolver problemas de descarga. Esto refresca sus sistemas y elimina los errores temporales.
Mantén presionado el botón lateral hasta que aparezca la pantalla de apagado. Haz clic en el botón de Apagar ubicado en la esquina superior derecha de tu Apple Watch.
Arrastra el control deslizante para apagar tu Apple Watch.
Espera a que el reloj se apague por completo. Pulsa y mantén presionado el botón lateral de nuevo para reiniciar tu Apple Watch.
Para reiniciar tu iPhone:
Pulsa y mantén presionados los botones de Volumen Arriba/Abajo y el botón lateral.
Arrastra el control deslizante para apagar.
Espera 30 segundos.
Pulsa y mantén presionado el botón lateral para volver a encenderlo.
2. Habilita la Actualización en Segundo Plano
A veces, tu Apple Watch podría necesitar un empujón para mantener tu música reproduciéndose. Una forma de hacerlo es permitir que la aplicación de Música se actualice en segundo plano, incluso cuando no la estás usando activamente. Esto significa que tu reloj puede descargar nuevas pistas o actualizar tu biblioteca sin que tengas que hacer nada.
Abre la aplicación de Ajustes en tu iPhone.
Desplázate hacia abajo y pulsa en General.
Selecciona Actualización en Segundo Plano.
Asegúrate de que la Música esté activada.
3. Crea una Nueva Lista de Reproducción
Si hay un problema con una lista de reproducción existente, como datos corruptos o errores de sincronización, empezar una nueva lista de reproducción puede evitar esos problemas.
Abre la aplicación de Música de Apple en tu iPhone.
Busca el botón más (+) en la esquina superior derecha de la pantalla. Pulsa en él para empezar a crear una nueva lista de reproducción.
Introduce un nombre deseado para tu nueva lista de reproducción.
Añade unas cuantas canciones a tu lista de reproducción que sepas que deberían descargarse correctamente.
Después de agregar las canciones deseadas, pulsa el botón Hecho para guardar tu nueva lista de reproducción.
Si estas canciones se descargan sin problemas, podría indicar que hay un problema con la lista de reproducción original o con pistas específicas. Intenta quitar y volver a añadir las canciones afectadas.
4. Verifica la Batería y la Conexión a Internet
Una razón común para el fallo de descarga de música en el Apple Watch es una batería baja o una conexión Wi-Fi débil. Asegúrate de que tu dispositivo esté cargado y conectado a una red fiable para una sincronización sin problemas.
Para esto, busca el icono de la batería en el Centro de Control. Si está baja, coloca tu Apple Watch en su cargador. Para verificar que tanto tu iPhone como tu Apple Watch estén conectados a una red Wi-Fi estable, ve a Ajustes > Wi-Fi en tu Apple Watch e iPhone.
5. Verifica la Conexión Bluetooth
Además de una buena conexión Wi-Fi, tu Apple Watch también necesita estar correctamente conectado a tu iPhone usando Bluetooth. Si la conexión Bluetooth es débil o inestable, la sincronización podría no completarse.
Abre Ajustes en tu iPhone.
Pulsa en Bluetooth.
Asegúrate de que tu Apple Watch esté enumerado bajo Mis Dispositivos y que diga Conectado. Si no está conectado, intenta emparejarlo de nuevo.
6. Verifica la Compatibilidad de tu Dispositivo
Confirma que tu Apple Watch y tu iPhone sean compatibles entre sí, de lo contrario, es posible que no se sincronicen. Consulta los números de modelo de ambos dispositivos y verifica la lista completa en el sitio web oficial de Apple.
7. Verifica el Espacio de Almacenamiento Disponible
Tu reloj tiene un espacio de almacenamiento limitado y los archivos de audio pueden llenarlo rápidamente. Si tu almacenamiento está lleno, la nueva música no se descargará. Verifica y gestiona regularmente el almacenamiento de tu reloj para asegurarte de que haya suficiente espacio para tu música.
Abre la aplicación Watch en tu iPhone.
Ve a General > Almacenamiento.
Si tienes poco espacio de almacenamiento, considera eliminar aplicaciones o archivos de música innecesarios para liberar espacio.
8. Verifica tu Suscripción de Apple Music
Verifica que tu plan siga activo. Es fácil pasar por alto los pagos mensuales, especialmente si estás suscrito a través de un plan familiar o un paquete con otro servicio de Apple.
Abre la aplicación de Música en tu iPhone o iPad.
Pulsa en tu foto de perfil en la esquina superior derecha.
Desplázate hacia abajo y pulsa en Suscripciones.
Busca tu suscripción de Apple Music. Si está activa, verás el estado de la suscripción (por ejemplo, Activa o Válida hasta) y la fecha de vencimiento.
9. Verifica tu Configuración de Sincronización de Música
Asegúrate de que tu Apple Watch esté configurado para sincronizar música de tu iPhone. De lo contrario, no podrá actualizar listas de reproducción basadas en tus actividades y cambios más recientes.
Abre la aplicación Watch en tu iPhone.
Pulsa en la pestaña Mi Reloj en la parte inferior.
Desplázate hacia abajo y pulsa en Música.
Asegúrate de que el interruptor de Sincronizar Música esté activado. También puedes elegir sincronizar una lista de reproducción o álbum específico.
10. Borra la Caché de la Aplicación de Música
Borrar la caché ayuda a refrescar la aplicación, eliminando cualquier archivo corrupto u obsoleto que pueda estar causando problemas.
Abre la aplicación Watch en tu iPhone.
Ve a la pestaña Mi Reloj.
Selecciona la opción Música.
Pulsa en Descargar música para iniciar el proceso de borrado de la caché.
Confirma tu acción para borrar la caché de la aplicación de Música.
11. Actualiza tu watchOS
Las actualizaciones de watchOS suelen incluir mejoras de rendimiento, correcciones de errores y mayor compatibilidad con aplicaciones y servicios. Manteniendo actualizado tu dispositivo, te aseguras de tener las últimas optimizaciones, lo que potencialmente resuelve problemas de descarga y sincronización.
Abre la aplicación Watch en tu iPhone.
Selecciona la opción General dentro de la aplicación.
Pulsa en Actualización de Software para verificar si hay una nueva versión de watchOS disponible.
Si hay una actualización disponible, sigue las instrucciones para descargar e instalarla.
12. Vuelve a Emparejar tu Apple Watch
En este punto, puede ser útil volver a emparejar tu Apple Watch e iPhone, a veces esto puede resolver problemas de conexión. Solo ten en cuenta que esto eliminará todos tus datos y ajustes en el reloj. Si tienes datos importantes que quieres guardar, asegúrate de hacer una copia de seguridad en iCloud antes.
Asegúrate de que tu Apple Watch tenga al menos un 50% de batería.
Abre la aplicación Watch en tu iPhone.
Pulsa en Mi Reloj.
Pulsa en General.
Desplázate hacia abajo y pulsa en Restablecer.
Pulsa en Borrar Contenido y Ajustes del Apple Watch.
Sigue las instrucciones en pantalla para volver a emparejar tu Apple Watch.
Si ya has probado todos los pasos anteriores, es hora de comunicarte con el Soporte de Apple. Pueden brindarte consejos de solución de problemas más específicos o ayuda para resolver problemas subyacentes de software o hardware.
Visita el sitio web de Soporte de Apple y busca “Música” en la barra de búsqueda disponible. Busca artículos específicos de solución de problemas o elige chatear con un representante de soporte. Prepárate para proporcionar detalles sobre el modelo de tu Apple Watch, la versión de iOS y el problema específico que estás encontrando.