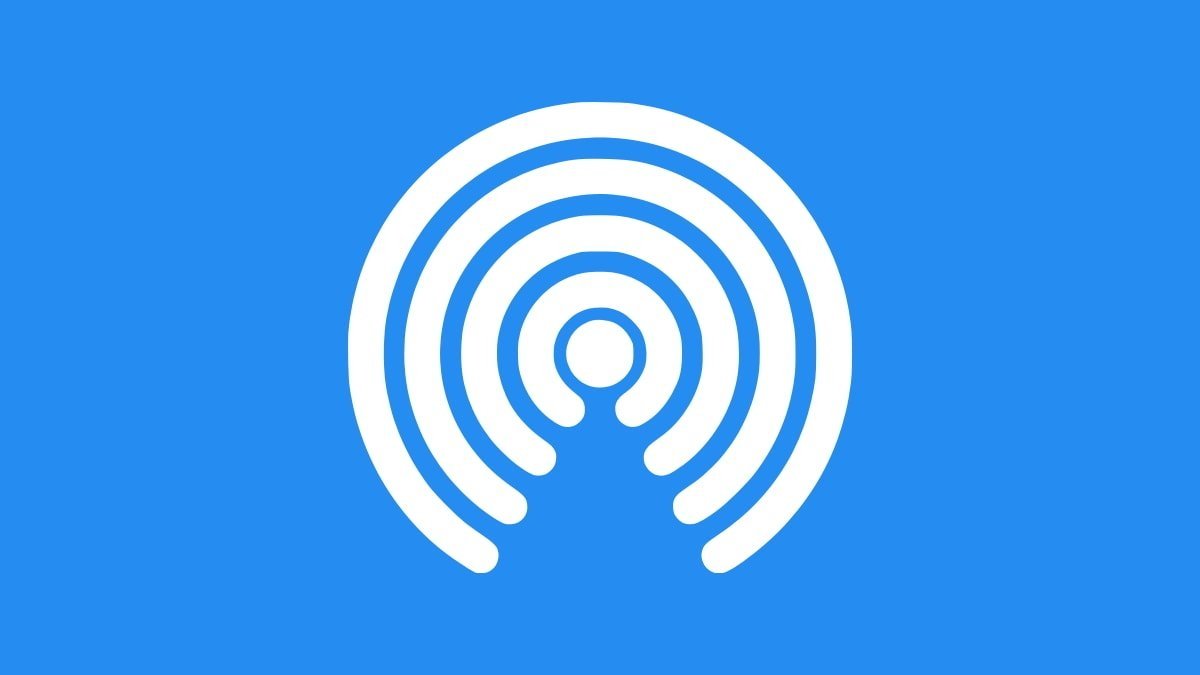“`html
Si desea transferir una imagen u otro archivo a alguien en dispositivos Apple cercanos, AirDrop suele ser la forma más fácil de hacerlo. Sin embargo, a veces simplemente deja de funcionar sin razón aparente. Para esas situaciones, aquí tienes las mejores alternativas.
AirDrop es una excelente función para la transferencia rápida y fácil de archivos con otro dispositivo Apple en tu hogar u otra red Wi-Fi compartida, o cuando estás fuera y tu destinatario está cerca. A partir de iOS 17.1 y macOS Sonoma, AirDrop ha ganado recientemente la capacidad de continuar una transferencia incluso si las partes se separan.
Todos los participantes necesitan estar registrados en iCloud, pero a partir de iOS 17.1 una vez que hayas iniciado la transferencia con éxito, los destinatarios no tienen que permanecer dentro del alcance de Bluetooth hasta que se haya completado. Si esa no es una opción para ti o tus destinatarios, sin embargo, aquí tienes algunos consejos sobre soluciones alternativas.
Solución de problemas de AirDrop
Si ambos están utilizando dispositivos Apple pero AirDrop no coopera, puede valer la pena tomarse un minuto para intentar solucionar problemas con AirDrop. Asegúrate de que tú y el destinatario tengan activado Bluetooth, estén conectados a la misma red Wi-Fi y estén dentro de unos 30 pies el uno del otro.
Si se han cumplido esas condiciones, prueba apagar y encender Wi-Fi y Bluetooth en ambos dispositivos. Luego intenta la transferencia de AirDrop nuevamente. Si todavía no funciona o no es la solución correcta para la situación, recurramos a otras opciones para completar la tarea.
Transferencia por correo electrónico
Si los archivos que deseas enviar no son muy grandes, considera enviar un archivo adjunto comprimido que contenga los archivos en un correo electrónico. Puedes crear fácilmente una carpeta en la aplicación Archivos en el iPhone o iPad, y mover los archivos que deseas enviar a ella.
Si estás en un Mac, podrías crear la carpeta localmente. Una vez que tengas los elementos que deseas en la carpeta, puedes hacer clic derecho o control-clic en la carpeta y seleccionar la opción de comprimir la carpeta.
Para un iPhone o iPad, harías clic y mantendrías presionada la carpeta o archivo, y elegirías la opción “Comprimir”.
Esto crea un único archivo .zip, que se puede abrir en dispositivos Apple, Android y Windows. Crea un correo electrónico para el destinatario, adjunta el archivo comprimido y envíalo.
Transferencia a través de iCloud.com
Otra opción rápida sería abrir la aplicación Archivos en tu iPhone o iPad — llamada la aplicación iCloud Drive en el Mac — y crear una carpeta con el nombre del destinatario y los elementos que deseas transferir en ella.
Una vez creada la carpeta, puedes hacer clic derecho o control-clic, o presionar y mantener presionado en un iPhone o iPad, y elegir “Compartir”.
Allí, puedes agregar uno o más “colaboradores” que pueden tener acceso al contenido de esa carpeta, pero no a tus otros elementos de iCloud. Esto crea un enlace URL que puedes enviar por correo electrónico o mensaje de texto al destinatario.
Pueden acceder a la carpeta incluso si no están en un iPhone o Mac. Una vez que estés seguro de que se ha realizado la transferencia, puedes optar por dejar de compartir la carpeta o eliminar participantes en cualquier momento.
Transferencia a través de un almacenamiento en la nube de terceros
También se pueden utilizar opciones de pago y gratuitas limitadas de terceros si deseas mover archivos a otros dispositivos de forma inalámbrica. Servicios como Box, Dropbox, Sync.com, WeTransfer y muchas empresas similares ofrecen almacenamiento en la nube que funciona de manera similar a la forma en que funciona el intercambio de iCloud.
Mueve los archivos que deseas compartir a una carpeta en el servicio de almacenamiento en la nube de tu elección. Utiliza las herramientas proporcionadas por ese servicio para generar un enlace a esa carpeta compartida, y envía a los destinatarios por mensaje de texto o correo electrónico el enlace para que puedan descargar lo que buscan.
Transferencia a través de unidades USB
Si el número o el tamaño de los archivos que deseas transferir son demasiado grandes para enviar fácilmente por correo electrónico o poner en iCloud u otro servicio, a veces una pequeña “thumb” drive USB o una unidad externa SSD portátil puede ser la solución. Esto funciona especialmente bien si deseas transferir archivos de una computadora a otra, en lugar de para dispositivos móviles.
Dicho esto, ahora existen unidades USB de varios conectores. Para transferencias entre smartphones, una unidad de memoria USB o una unidad SSD portátil con conectores USB-C y Lightning facilitarán que cualquier smartphone o tableta modernos reciban los elementos que deseas enviar.
Copia los archivos que deseas transferir en la unidad USB, luego conéctala al dispositivo de destino y cárgalos en el dispositivo. Las unidades USB y la mayoría de las SSD portátiles están generalmente preformateadas para máquinas Windows, lo que las hace legibles en todas las plataformas.
“`