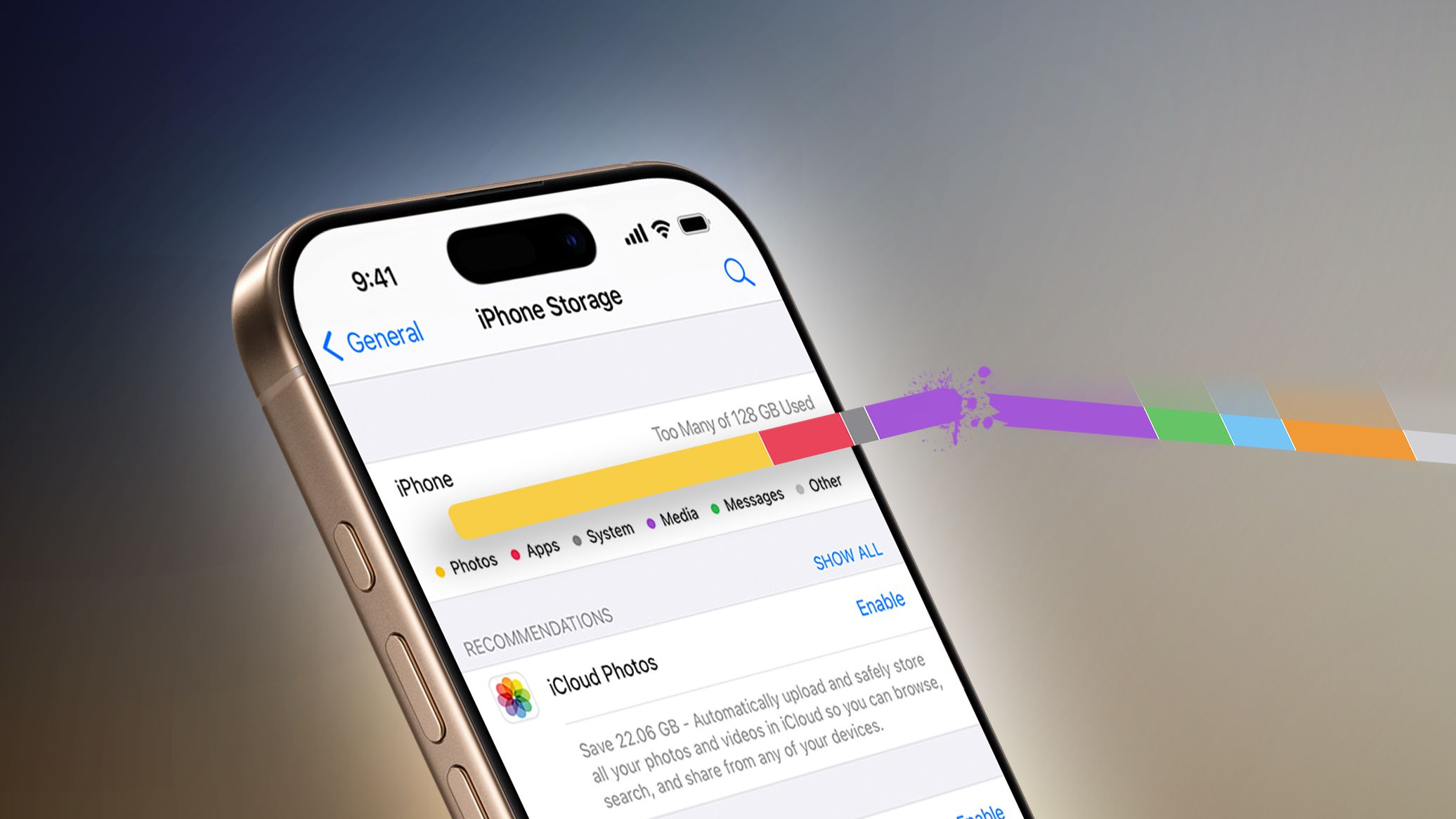“
Si tu iPhone o iPad está lleno, hay varias cosas que puedes hacer para recuperar espacio de almacenamiento. En esta guía, repasamos varias opciones y métodos disponibles para liberar espacio en los dispositivos iOS y iPadOS de Apple. Sigue leyendo para aprender cuáles son.
Cada modelo nuevo de iPhone y iPad viene con una capacidad de almacenamiento que va desde 64GB hasta 1TB para iPhones, y de 64GB a 2TB para iPads. Siempre es recomendable comprar un modelo con la mayor capacidad de almacenamiento que puedas pagar, pero dependiendo de tu uso, a veces incluso los dispositivos de almacenamiento más grande pueden llenarse, y puede ocurrir cuando menos te lo esperas.
Desde la música que compras y las aplicaciones que descargas, hasta los videos que grabas y los mensajes que recibes, todo ese contenido tiene que estar en algún lugar, ya sea en tu dispositivo o en el almacenamiento en la nube. Cuando el almacenamiento de tu iPhone o iPad está lleno, no es como que puedas aumentarlo. Sin embargo, lo que puedes hacer es liberar tu almacenamiento existente. Aquí te mostramos cómo.
Consejos Básicos para Ahorrar Almacenamiento
Apple es consciente de que muchas personas tienen dificultades para gestionar el almacenamiento en sus dispositivos, por lo que ha introducido cada vez más herramientas con las sucesivas versiones de iOS para ayudar a los usuarios a controlar los tipos de aplicaciones y medios que a menudo consumen preciados megabytes.
Abre la app Ajustes y selecciona General ➝ Almacenamiento de iPhone/iPad, y verás la cantidad de espacio de almacenamiento que has utilizado en la barra codificada por colores en la parte superior. A continuación, es posible que veas una lista de recomendaciones para optimizar el almacenamiento, como revisar y eliminar archivos adjuntos grandes, por ejemplo.
Estas recomendaciones se acompañan de una lista de aplicaciones instaladas y la cantidad de almacenamiento que utiliza cada una. La lista también te dice cuándo usaste por última vez cada aplicación, lo que te permite encontrar fácilmente y eliminar las aplicaciones que no has usado durante un tiempo o para nada.
Cuando eliminas una aplicación, se elimina su icono, los datos de la aplicación y cualquier dato generado por el usuario. Eso está bien si no tienes intención de usar la aplicación de nuevo, sin embargo, Apple también te permite desinstalar aplicaciones, lo que libera espacio de almacenamiento, pero deja el icono de la aplicación y los datos del usuario en su lugar. Si una aplicación que utilizas mucho está ocupando mucho espacio, vale la pena comprobar si puedes borrar cualquier caché asociada a ella.
Otra opción que Apple añadió a iOS/iPadOS no hace mucho tiempo es la capacidad de evitar que tu iPhone o iPad instale automáticamente actualizaciones de software. Anteriormente, las nuevas actualizaciones de software se descargaban automáticamente en segundo plano y luego se instalaban a través de una función de Actualizaciones Automáticas. Sin embargo, en la actualidad, la app Ajustes incluye un interruptor que te permite elegir si las actualizaciones se descargan automáticamente o no.
Recuperar Espacio Utilizado por Fotos
Las fotos que guardas en tu iPhone o iPad ocupan naturalmente espacio de almacenamiento en tu dispositivo, lo que puede llenarse rápidamente dependiendo de la capacidad de almacenamiento disponible y la cantidad de contenido que tienes.
Si ves un mensaje que indica que el almacenamiento de tu dispositivo está lleno, vale la pena revisar una opción del sistema llamada Optimizar Almacenamiento, diseñada para funcionar con Fotos de iCloud. Esta función reemplaza las fotos de alta resolución en tu dispositivo Apple por versiones más pequeñas, del tamaño del dispositivo, que ocupan mucho menos espacio de almacenamiento, mientras que las imágenes de alta resolución permanecen fuera del dispositivo en iCloud.
Otra forma de podar tu biblioteca de fotos es revisar tomas redundantes tomadas en Modo Ráfaga. Modo Ráfaga se refiere a cuando la cámara de tu dispositivo captura una serie de fotos en rápida sucesión, a una velocidad de diez fotogramas por segundo.
Es una excelente manera de capturar una escena de acción o un evento inesperado, ya que siempre es más probable que termines con la imagen que buscabas. Pero también genera muchas imágenes no deseadas, por lo que es una buena práctica elegir la mejor imagen para conservarla y eliminar el resto para ahorrar espacio de almacenamiento.
Si tienes un iPhone más antiguo, también puedes ahorrar espacio al tomar fotos en HDR. En los modelos de iPhone X y anteriores, cuando la cámara toma una foto HDR automática, también puede mantener opcionalmente la toma estándar en tu biblioteca de Fotos, lo que es útil para comparar o cuando la imagen HDR no sale como se esperaba. Sin embargo, si lo deseas, puedes desactivar esta función y así ahorrar algo de espacio de almacenamiento.
En algunos casos, es posible que tu biblioteca de fotos se esté expandiendo incluso cuando no has estado tomando fotos en tu dispositivo. Por ejemplo, los medios que las personas comparten contigo a través de WhatsApp pueden guardarse automáticamente en la app Fotos de tu iPhone. Afortunadamente, puedes evitar este comportamiento predeterminado desactivando Guardar en Fotos en la configuración de WhatsApp dentro de la app.
Por supuesto, si tu biblioteca de fotos se siente como si se hubiera descontrolado, una solución es empezar de nuevo y eliminar todas las fotos en tu iPhone. Solo asegúrate de haber hecho una copia de seguridad de las que quieras conservar, y ten en cuenta que al eliminar tus fotos con la Biblioteca de Fotos de iCloud activada, se eliminarán tus fotos de TODOS tus dispositivos.
Recuperar Espacio Utilizado por Videos
Algunos de los consejos anteriores para fotos se aplican a los videos almacenados en la biblioteca de fotos de tu dispositivo. Sin embargo, hay otras formas de evitar que el contenido de video ocupe espacio de almacenamiento. Por ejemplo, puedes personalizar la resolución y la velocidad de fotogramas de video grabados para reducir el tamaño del archivo en Ajustes ➝ Cámara ➝ Grabar Video.
Además, si descargas regularmente videos de Apple Fitness+ en tu iPhone o iPad, revisa las recomendaciones en Ajustes ➝ General ➝ Almacenamiento de iPhone y verás que están listados bajo Revisar Videos Descargados, donde podrás eliminarlos de forma individual o en bloque.
Si tienes una suscripción a Apple TV+ o has alquilado o comprado películas, puedes descargar videos con la app TV de Apple para verlos sin conexión. Sin embargo, si estás buscando ahorrar espacio, ve a Ajustes ➝ Apps ➝ TV, luego en “Opciones de descarga,” asegúrate de haber seleccionado Descargas Rápidas (calidad inferior, utiliza menos almacenamiento) – significa videos de menor calidad, pero que ocupan menos espacio.
WhatsApp cuenta con una herramienta de gestión de medios integrada que puede ayudarte a identificar, seleccionar y eliminar en masa GIFs, fotos y videos que pueden estar llenando tu teléfono.
La herramienta agrupa archivos grandes y medios que se han reenviado muchas veces, ordenando los archivos por tamaño en orden descendente, y proporciona una forma de previsualizar los archivos antes de eliminarlos. También puedes ver una vista previa de los medios antes de seleccionar uno o varios archivos para eliminar. Para acceder a la herramienta de gestión de almacenamiento, abre la app y ve a Ajustes ➝ Almacenamiento y Datos ➝ Administrar Almacenamiento.
Si eres suscriptor de Apple Music, puedes descargar canciones, listas de reproducción y álbumes del catálogo de Apple Music en tu iPhone o iPad para escuchar sin conexión, pero esto puede consumir gradualmente el espacio de almacenamiento de tu dispositivo.
Afortunadamente, la app de Música incluye una útil función que puede entrar en acción cada vez que el espacio de almacenamiento de tu dispositivo se agota, y elimina automáticamente canciones que no has reproducido durante un tiempo para hacer espacio para otras nuevas.
Ve a Ajustes ➝ Apps ➝ Música ➝ Optimizar Almacenamiento, y asegúrate de que el interruptor de Optimizar Almacenamiento esté activado. Desde aquí, también puedes elegir una cantidad mínima de almacenamiento que deseas mantener para la música antes de que las canciones descargadas comiencen a eliminarse de tu dispositivo. También puedes controlar el espacio de almacenamiento desactivando las descargas automáticas en Ajustes ➝ Apps ➝ Música y descargando nuevas canciones manualmente cuando sea necesario.
Por supuesto, los usuarios de Apple Music también pueden eliminar canciones y álbumes enteros en la app Música. Simplemente mantén presionado un elemento, selecciona Eliminar de la Biblioteca en el menú emergente y luego toca Eliminar Álbum/Canción cuando se te solicite.
Hay varias formas de recortar datos innecesarios de la app Mensajes. Por ejemplo, iOS se puede automatizar para eliminar mensajes antiguos que han estado en tu dispositivo durante más de un período de tiempo específico.
Además, si tocas en el/los globo(s) de contacto en la parte superior de una conversación de Mensajes, también puedes ver todos los archivos que te han enviado en el hilo de chat en un lugar fácilmente accesible, donde puedes eliminarlos todos de una vez.
Otras apps de Apple que vale la pena comprobar incluyen la app Libros y la app Notas de Voz. Si escuchas muchos audiolibros, prueba a eliminar tu catálogo antiguo y revisa las grabaciones antiguas de Notas de Voz para ver si las necesitas todavía.
Conclusión
Hemos repasado los principales consejos para ahorrar espacio en iPhone y iPad, pero dependiendo de tu caso de uso, puede haber otras formas en las que puedes liberar espacio en tu dispositivo. Por ejemplo, si haces mucho manejo de archivos en la app Files, considera comprimir archivos y carpetas grandes seleccionando Comprimir en el menú contextual emergente.
Si aún te falta espacio y has agotado todas las opciones anteriores, puede valer la pena recurrir a la opción “nuclear” – una instalación limpia – eliminando tu dispositivo y comenzando de nuevo. Si eso no ayuda, puede ser el momento de actualizar tu dispositivo.
¿Tienes más consejos que no hemos mencionado aquí? Infórmanos en los comentarios, o envíanos un correo electrónico.
“