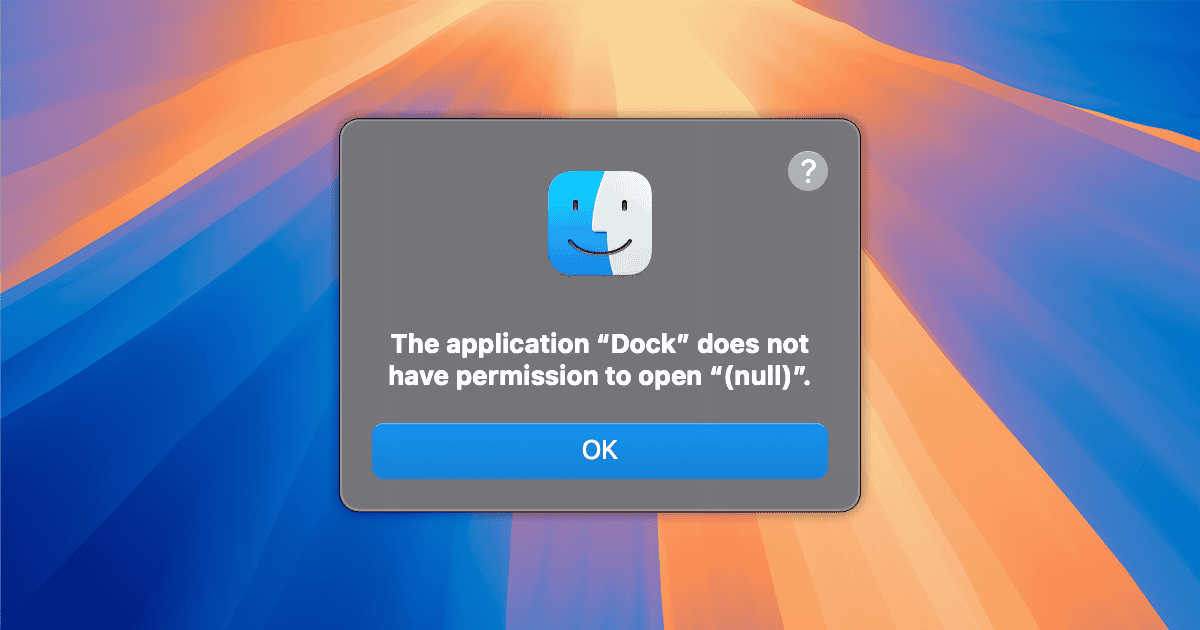Comparado con los dispositivos iOS y iPadOS, el entorno de macOS te brinda más flexibilidad para descargar e instalar aplicaciones. La desventaja es que algunas de estas aplicaciones a veces pueden fallar. Por ejemplo, si no están calibradas con la interfaz gráfica de tu Mac, podría aparecer un error que dice: “La aplicación ‘Dock’ no tiene permiso para abrir”.
Lo más probable es que sea simplemente un fallo del software. Aquí te presento siete formas de identificar las posibles causas del problema y solucionarlo.
¿Por qué ocurre el error “La aplicación ‘Dock’ no tiene permiso para abrir”?
Aún no se ha descubierto una causa clara e irrefutable. Lo que se sabe, sin embargo, es que también puede ocurrir fuera del Dock al abrir programas desde el Finder. El problema también puede ocurrir cuando una aplicación intenta abrir otra aplicación.
“La aplicación ‘Dock’ no tiene permiso para abrir” en macOS: Soluciones
NOTA: Dado que la causa raíz del problema no se conoce, los métodos a continuación están basados en prueba y error. Algunos pueden funcionar para algunos usuarios, otros no. Los he enumerado de menos a más complejo, para que no tengas que meter mano en configuraciones avanzadas innecesariamente.
1. Eliminar la aplicación del Dock y luego abrirla desde el Finder
Tiempo necesario: 1 minuto
Lo primero que debes intentar es quitar la aplicación del Dock y abrirla desde la carpeta Aplicaciones. Haz lo siguiente:
Haz clic con el botón derecho (o clic secundario) en el icono de la aplicación en el dock y selecciona Opciones > Eliminar del Dock.
Abre el Finder y selecciona Ir en la barra de menú > Aplicaciones. Encuentra la aplicación que estás intentando abrir y haz doble clic en ella.
2. Mover la aplicación a otra carpeta
Existe la posibilidad, sin embargo, de que lo anterior no sea suficiente. El mensaje de error puede cambiar ligeramente, reemplazando “Dock” con “Finder”. Otra cosa simple que puedes intentar es mover la aplicación desde Aplicaciones a otra carpeta temporalmente. Intenta abrirla nuevamente después de eso y ve si desaparece el mensaje de error.
3. Ejecutar con clic derecho o clic secundario
Si mover a una carpeta diferente no funcionó, aún hay métodos que puedes probar. En primer lugar, en lugar de hacer doble clic, haz clic con el botón derecho (también puedes tocar el trackpad con dos dedos o hacer clic secundario). Selecciona Abrir en el menú contextual.
Al hacer eso, la aplicación “intenta un camino diferente” al verificar los permisos. Podría ser justo lo que se necesita para que la aplicación se abra correctamente.
4. Permitir la aplicación en la Configuración de Privacidad y Seguridad
Después de probar el método anterior, no está de más comprobar si la aplicación no ha sido bloqueada por macOS. Prueba lo siguiente:
Abre la aplicación de Configuración del Sistema y ve a Privacidad y Seguridad.
Desplázate hasta abajo.
Justo encima de la sección de Seguridad, comprueba si hay un mensaje sobre la aplicación. Debería decir que fue bloqueada “para proteger tu Mac” y que Apple no pudo verificar que esté libre de malware.
Si ves este mensaje, haz clic en Abrir de todos modos.
Aparecerá un diálogo, indicando más o menos lo mismo, haz clic en el botón para abrirla. Se te pedirá tu contraseña.
Ten en cuenta que solo debes hacer esto si confías en el desarrollador de la aplicación. Los riesgos de seguridad en Mac son reales, y no deberías simplemente saltarte las protecciones del sistema por cualquier aplicación aleatoria.
5. Abrir la aplicación desde Terminal
¿Todavía no funcionó? Entonces comencemos a probar las soluciones más avanzadas. Comencemos abriendo la aplicación desde Terminal.
Haz clic con el botón derecho en la aplicación que estás intentando abrir. Selecciona Mostrar contenido del paquete.
Se abrirá una nueva carpeta. Dentro de ella, ve a Contenido > MacOS y verás un archivo con el mismo nombre que tu aplicación.
Abre una ventana de Terminal. Arrastra ese archivo al Terminal y presiona Enter. Debería abrirse tu aplicación.
6. Editar el archivo Info.plist de la aplicación
Si lo anterior no funcionó, o si el problema aparece en una aplicación que escribiste tú mismo, hay otra posibilidad. En la carpeta Contenidos dentro del paquete de la aplicación, debería haber un archivo Info.plist.
Un usuario en los foros de soporte de Apple descubrió que eliminar parámetros innecesarios de este archivo solucionó el problema de forma permanente. Recuerda hacer una copia del archivo original antes de realizar cualquier cambio, por si las cosas se complican.
7. Firmar la aplicación con una clave local
Finalmente, auto-firmar la aplicación puede ser un poco exagerado, pero no está de más intentarlo. Para hacerlo, abre una ventana de Terminal e introduce el siguiente comando:
sudo codesign –force –deep –sign – [RUTA]/[A]/[TU]/[APLICACIÓN].app
Obviamente, [RUTA]/[A]/[TU]/[APLICACIÓN].app es la ruta hacia tu aplicación. Aunque esta es una solución un poco extrema, definitivamente debería solucionar el problema.
Tener más libertad para instalar aplicaciones, especialmente considerando el ecosistema cada vez más cerrado de Apple, siempre es bueno. Sin embargo, puede resultar en algunos problemas, como el error “La aplicación ‘Dock’ no tiene permiso para abrir” en macOS. En este caso, al menos, hay varias correcciones que puedes probar.