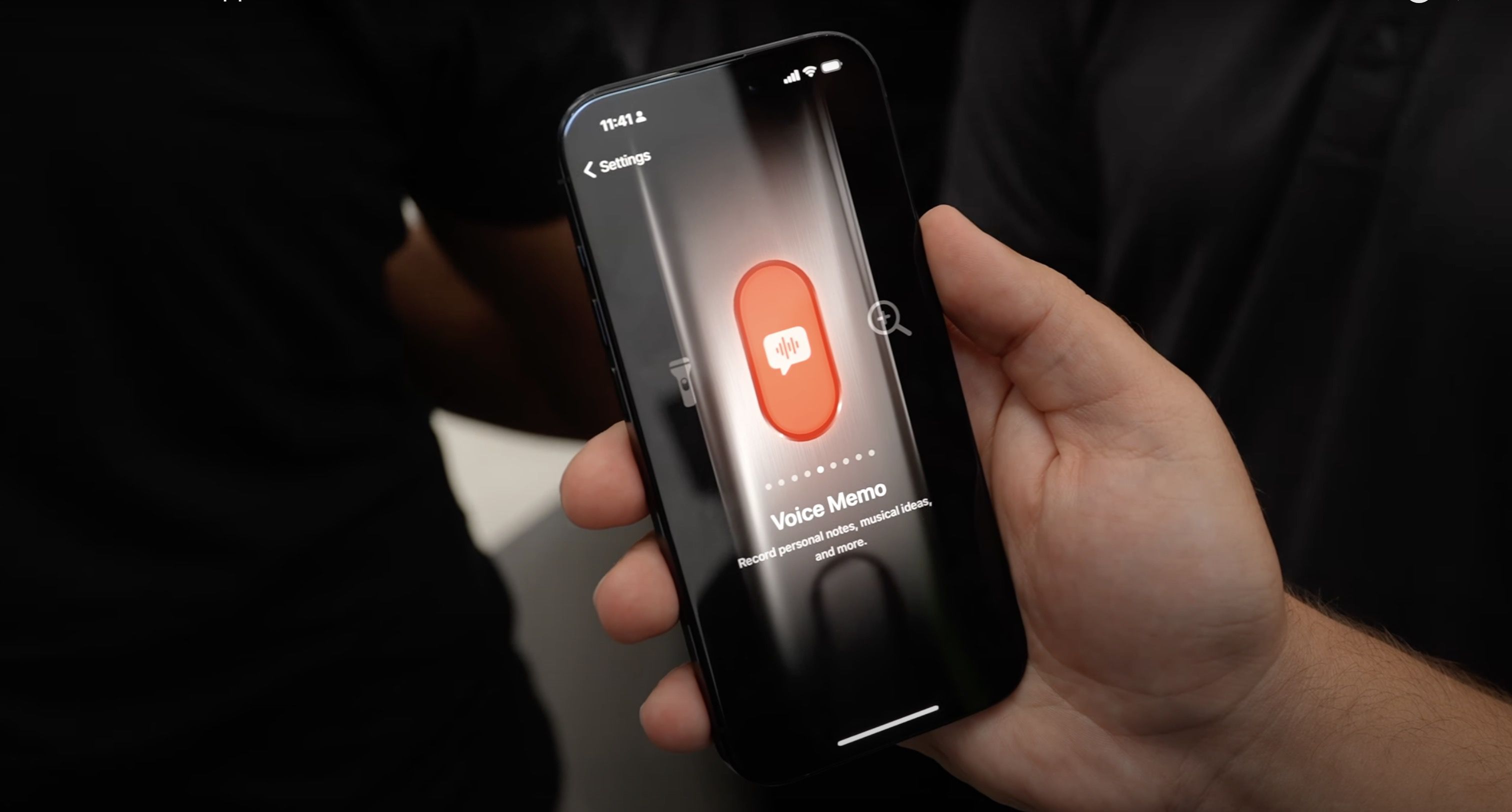Con la línea de iPhone 16, Apple introdujo el botón de Acción en los cuatro dispositivos, ampliándolo desde la limitación solo Pro del año pasado. Al mismo tiempo, hay un nuevo botón de Control de Cámara que elimina la necesidad de activar la cámara con el botón de Acción, lo cual era una de las principales funciones útiles. Al mismo tiempo, hay nuevas opciones del Centro de Control que se pueden configurar en el botón de Acción, ampliando lo que es posible hacer.
Esta guía repasa lo que puedes hacer con el botón de Acción en un iPhone 16 con iOS 18, y puede ser útil para ayudarte a encontrar algo nuevo para usarlo.
Funciones Básicas
Dado que el botón de Acción ha estado presente desde el año pasado, Apple tiene varias funciones básicas que se pueden asignar a él.
Modo Silencioso: Esto activa y desactiva el Modo Silencioso, y es el reemplazo directo del switch de silencio anterior. Es útil si a menudo quieres activar el sonido y tener la opción de desactivarlo, pero si eres una persona de silencio todo el tiempo, no es tan funcional.
Enfoque: Puedes configurar el botón de Acción para activar cualquier modo de Enfoque que hayas establecido. Esta es una buena opción si tienes un tipo de Enfoque No Molestar que te gusta activar y desactivar a lo largo del día. Por supuesto, los modos de Enfoque también se pueden configurar para activarse y desactivarse en momentos específicos, por lo que pueden automatizarse de otras maneras.
Cámara: Si tienes un iPhone 16 con el botón de Control de Cámara, no es necesario configurar el botón de Acción para abrir la Cámara, a menos que quieras que haga algo como abrir la cámara selfie mientras el botón de Control de Cámara abre la cámara trasera. Sin embargo, es fácil cambiar los modos de cámara desde el botón de Control de Cámara o la aplicación de Cámara una vez que está abierta.
Linterna: La linterna es potencialmente una de las configuraciones más útiles del botón de Acción si usas regularmente la función de linterna en la oscuridad. Antes de iOS 18, la linterna era un botón obligatorio de la pantalla de bloqueo, pero ya no es así. Ahora puedes configurar otras funciones en la pantalla de bloqueo, por lo que puede tener más sentido mover la linterna al botón de Acción dependiendo de qué tan a menudo la uses.
Notas de Voz: Configurar el botón de Acción para Notas de Voz inicia una grabación cuando presionas el botón por primera vez, y la detiene con una segunda presión. En iOS 18, puedes obtener transcripciones de las Notas de Voz, lo que añade mucha más funcionalidad. Si quieres grabar clases, entrevistas o reuniones regularmente, configurar Notas de Voz en el botón de Acción puede ser tu mejor opción.
Reconocer Música: Esto activa básicamente Shazam para decirte qué música está sonando a tu alrededor. A menos que uses Shazam todo el tiempo, esto probablemente sea mejor activarlo desde el Centro de Control.
Traducir: Cuando presionas el botón de Acción con Traducir configurado, escuchará automáticamente lo que se está diciendo y proporcionará una traducción. Necesitarás seleccionar tus idiomas en la aplicación de Traducir, pero después de eso, no abre una aplicación completa. Es una interfaz de acceso rápido donde puedes obtener una traducción e incluso hacer que se pronuncie en voz alta. Hay algunas limitaciones en los idiomas, pero si viajas a un país donde se habla uno de los idiomas disponibles, esta es una forma súper útil de aprovechar el botón de Acción.
Lupa: La Lupa abre la aplicación de Cámara y te permite establecer un nivel de zoom para que puedas ampliar texto pequeño. Puedes cambiar el brillo y el contraste para una mejor visualización, y encender el flash si está oscuro. Si tienes problemas de visión y dificultades con el texto demasiado pequeño, la Lupa tiene el potencial de ser útil, y probablemente la necesitarás lo suficiente como para justificar asignarla al botón de Acción.
Accesibilidad: Puedes configurar el botón de Acción para cualquier función de Accesibilidad. Hay una larga lista de opciones, pero algunas de las más útiles para usar con un interruptor de acceso rápido incluyen Zoom, VoiceOver, Control por Voz, Espejo de Apple Watch, Sonidos de Fondo, Impulso de Conversación, Discurso en Vivo y Acceso Guiado.
Sin Acción: ¿No quieres usar el botón de Acción? Configurarlo como Sin Acción significa que no hará nada cuando se presione.
Atajos
Puedes configurar cualquier Atajo para ser activado con el botón de Acción utilizando la configuración de “Atajos”, y así es como algunas personas obtienen el máximo provecho de la característica. Puedes crear un Atajo que muestre varias aplicaciones y funciones diferentes.
El atajo “Super Botón de Acción”, por ejemplo, abre un menú donde puedes elegir entre opciones como tomar una captura de pantalla, encender la linterna, crear un Recordatorio, iniciar una Nota de Voz, abrir Apple Maps, crear un evento de Calendario, escanear un documento y más.
Puedes encontrar un montón de estos en línea en Reddit o en los foros de MacRumors, o puedes crear los tuyos con las funciones que quieras acceder rápidamente.
Las aplicaciones de terceros que tienen Atajos creados por desarrolladores también aparecerán en la sección de Atajos del botón de Acción, por lo que si quieres que el botón de Acción haga algo como abrir un libro en Audible o crear una tarea en Things, debes configurarlo con la aplicación de Atajos. Aquí hay algunos Atajos de aplicaciones de primer y terceros que podrían ser útiles:
ChatGPT – Hacer una pregunta a ChatGPT que escribas, o iniciar una conversación por voz.
Audible – Leer un libro o establecer un temporizador de sueño.
Reloj – Configurar un temporizador.
Archivos – Escanear un documento.
Google – Iniciar una búsqueda en Google o una búsqueda por voz.
Música – Reproducir música de tu biblioteca de Apple Music o una estación de radio.
Teléfono – Llamar o hacer una videollamada a alguien.
Podcasts – Reproducir un podcast.
Things – Agregar una tarea.
Fantastical – Crear un evento.
Control Remoto – Activar la función de Control Remoto para Apple TV.
Abrir una aplicación – Configurar el botón de Acción para abrir cualquier aplicación que tengas instalada.
Lo que tengas disponible para la opción de Atajos del botón de Acción dependerá de las aplicaciones que tengas instaladas y de las funciones de Siri Shortcut que hayan implementado. Ten en cuenta que esta configuración es distinta de los controles del Centro de Control que también puedes asignar al botón de Acción.
Para complicar las cosas, hay diferentes acciones de aplicaciones en la aplicación de Atajos que no están disponibles en la configuración del botón de Acción a menos que las hayas configurado previamente. Puedes, por ejemplo, hacer que el botón de Acción lance una búsqueda en Amazon, pero solo si has configurado un Atajo para esa función.
Así que si hay algo que quieres hacer que no ves desde la interfaz de Atajos en la configuración del botón de Acción, ve a la aplicación de Atajos, pulsa el botón “+” y ve a las diferentes opciones de aplicaciones allí. Si encuentras una función de aplicación que quieres usar, como activar una escena de iluminación Hue, configúrala como Atajo y luego puedes asignarla al botón de Acción.
Junto con estas simples opciones de aplicaciones que ya tienes disponibles, puedes descargar cualquier Atajo de la Galería de Atajos o de internet y añadirlo al botón de Acción.
Controles
Así que en iOS 18, Apple abrió el Centro de Control a los desarrolladores de aplicaciones de terceros, y también añadió más opciones de Centro de Control de primera parte. Algunas de esas nuevas funciones del Centro de Control se pueden asignar al botón de Acción, y las encontrarás bajo la sección de Controles cuando estés decidiendo una función para tu botón de Acción.
Hay algunos controles del Centro de Control que simplemente no están disponibles. No hay opción para activar el Modo de Ahorro de Energía con una opción de Centro de Control para el botón de Acción. Puedes configurar el botón de Acción para activar el Modo de Ahorro de Energía, pero necesitas hacerlo con Atajos.
También puedes hacer cosas como desactivar la conectividad Celular, pero no el Wi-Fi, a pesar de que ambos son interruptores del Centro de Control.
La distinción entre Atajos y Controles es bastante confusa, especialmente con restricciones arbitrarias como esa. Algunos de los interruptores del Centro de Control disponibles son:
Activar el Modo Oscuro
Abrir la interfaz del Temporizador
Escanear un Código
Abrir una aplicación como Instagram o Halide a la cámara
Activar el Modo Avión
Desactivar los datos celulares
Abrir la aplicación Home
Iniciar una Nota Rápida
También hay controles de terceros presentes, y muchos de ellos reflejan lo que puedes hacer con sus Atajos. Pero algunas aplicaciones pueden tener controles del Centro de Control y no Atajos, o puede haber diferencias entre lo que está disponible. Por lo general, los Atajos tienen más opciones disponibles.
Controles de la Pantalla de Bloqueo
Ten en cuenta que también puedes configurar diferentes controles del Centro de Control en la Pantalla de Bloqueo ahora, ya que las opciones de Cámara y Linterna pueden intercambiarse. Podría tener más sentido configurar una acción de Centro de Control en la Pantalla de Bloqueo para que puedas liberar el botón de Acción para otra cosa.
Comparte tu Configuración del Botón de Acción
¿Para qué usas el botón de Acción? Haznos saber en los comentarios a continuación si se te ocurre algo inteligente.