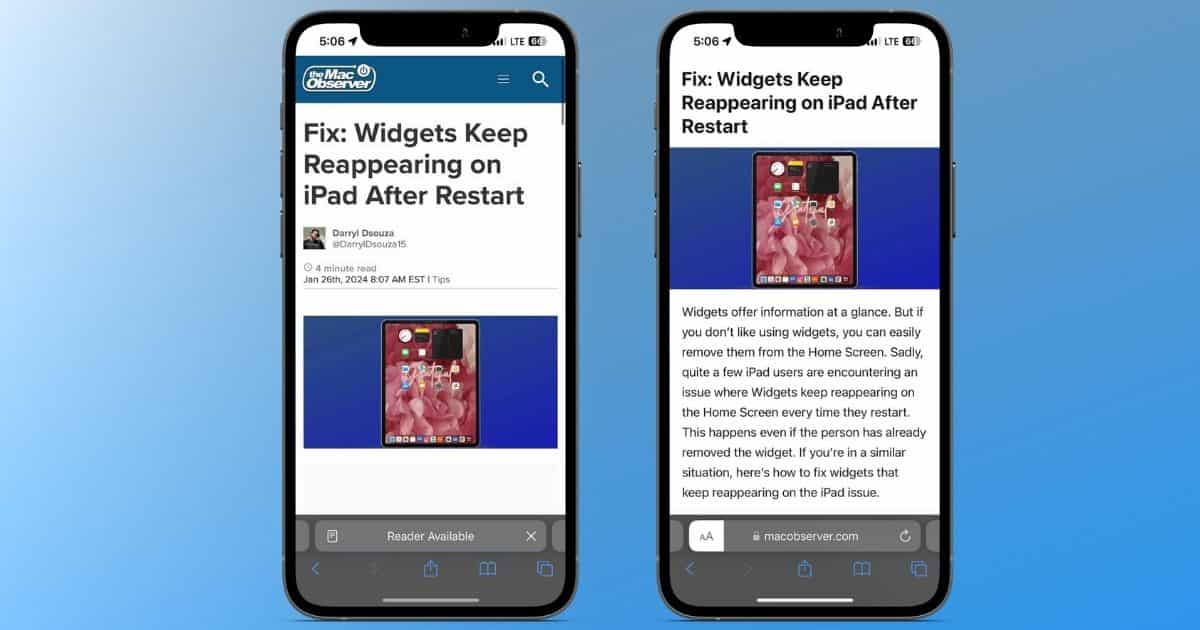“`html
Reader View is a Safari feature that hides ads, navigation menus, and other distracting elements on a website. After you switch to Reader View, the website will only display necessary information (text and images) which enhances the interface and makes text easily readable. Unfortunately, several people are encountering issues with Reader View/Mode not working on their iPhones, iPads, or Macs. If you’re facing similar issues, here’s how to fix Reader View not working in Safari.
How To Fix Reader View Not Working in Safari
Restart iPhone or Mac To Fix Reader View Not Working in Safari
A temporary bug or glitch might be responsible for Reader View not working in Safari on your iPhone, iPad, or Mac. The quickest way to get rid of the temporary bug is to restart the device.
Time needed: 2 minutes
Steps to restart iPhone 8 and above
- Press and hold the Volume up or down button and the Side button simultaneously until the power-off slider appears.
- Drag the power-off slider to turn off your iPhone and wait a few minutes. Now, press and hold the Side button until the Apple logo appears on your screen.
Restart iPhone 7, SE (3rd Gen) and below
- Press and hold the Side button until the power-off slider appears.
- Drag the power-off slider to turn off your iPhone. After waiting a few minutes, press and hold the Side button until the Apple logo appears on your screen.
Steps to Restart a Mac.
- Click the Apple logo at the top right corner of the menu bar.
- Click the Restart… option. Unselect the checkbox to the left of the “Reopen windows when logging back in” option. Then, click the Restart button to restart your Mac.
Force Quit and Relaunch Safari To Fix Reader View Not Working
Force Quitting any application stops all its activities right away. Relaunching the application will freshly start all the services from the ground up. Again, this process helps eliminate glitches, and force quitting Safari can help fix Reader View not working.
On iPhone and iPad
- Open the Safari Browser and swipe up from the bottom or press the Home button. Once on the Home Screen, swipe up and hold from the bottom or double-click the Home button until you see the recently used apps. Swipe up on the Safari Browser to remove it from the recent list and force quit. Restart your iPhone or iPad or ask Siri to restart your iPhone/iPad.
On Mac
- Click on the Apple Logo in the Menu Bar at the top left corner.
- Select the Force Quit option.
- Select the Safari Browser from the list and click the Force Quit button at the bottom right.
- Click Force Quit again in the popup window to confirm your selection.
- Relaunch the Safari Browser and check if the Reader View is working properly.
Ensure the Website Supports Reader View
If you aren’t already aware, Reader View is not available on every website you visit. A website needs to have a certain amount of text to qualify for the Reader View option. Safari automatically detects this text and then displays the “Reader Available” message in the address bar.
Just glance through the website, and check if there’s enough text on it for it to qualify for the Reader View. We do not have any information about the minimum requirements for Reader View. However, Safari offers Reader View for most news websites, blogs, etc., and if the website has more text compared to images, tables, or any other elements, it should support Reader View.
Request Desktop Website on iPhone or iPad
If the Show Reader/Reader View option is grayed out in Safari, you can try switching to the Desktop website on your iPhone or iPad. It might be able to help resolve the Reader View not working issue on your iPhone or iPad.
- Open Safari Browser on your iPhone or iPad.
- Tap the AA icon at the bottom right corner of the Address Bar.
- Select the Request Desktop Website option from the list.
- After the page reloads and switches to the Desktop Site, you can tap on the AA icon and select the Show Reader option to switch to Reader View. Again, the Show Reader feature will only work if the issue is resolved.
Disable Low Power Mode To Fix Reader View Not Working in Safari
Low Power Mode reduces background activity. While the Reader View feature is not a background activity, Safari might not get access to much needed resources to process the website and offer the Reader View in Low Power Mode. We suggest disabling Low Power Mode to fix the Reader View not working on your iPhone, iPad, or Mac.
On iPhone and iPad
- Open the Settings app on your iPhone.
- Head to the Battery option.
- Disable the Low Power Mode toggle.
On Mac
- Click the Apple logo at the top right corner of the menu bar.
- Select the System Settings… option.
- Click the Battery option in the sidebar.
- Now, click the drop-down list beside the Low Power Mode. Select the Never option.
Update Software To Fix Reader View Not Working in Safari
Another reason for Reader View not working can be a software bug within the Safari browser or the operating system. Moreover, there’s no way to individually update Safari as the browser is a part of the operating system. Therefore, you must update the system software which in turn will update Safari and might help resolve the Reader View not working issue on your iPhone, iPad, or Mac.
Update iOS or iPadOS on iPhone or iPad
- Open the Settings app on your iPhone/iPad and head to the General option.
- Select the Software Update option.
- Now, tap the Update Now or Install Now button. Please note that either of these options will only be available when a new version of iOS/iPadOS is available.
- Enter your device’s passcode to continue.
Update macOS on any Mac
- Click the Apple logo at the top right corner of the menu bar.
- Select the System Settings… option.
- Click the General option in the sidebar and then select the Software Update option located on the right side. Alternatively, if an update is available, you’ll see a Software Update Available notification under your Name/Apple ID at the top of the right sidebar.
- Click the Update Now button located beside the Updates Available menu. Then click the Agree button after you’ve read the terms to update macOS to the latest version. Enter your Mac’s password and then click the OK button.
Reset All Settings on iPhone or iPad
Sometimes, we misconfigure settings by mistake. We aren’t aware of what we’ve changed, and it might be the reason Reader View isn’t working in the Safari browser. Luckily, you can Reset All Settings to their default configurations and this might help fix Reader View not working in Safari on iPhone or iPad.
- Open the Settings app on your iPhone/iPad and head to the General option.
- Here, scroll down and select the Transfer or Reset iPhone/iPad option.
- On the next page, tap the Reset option.
- Then, select the Reset All Settings option.
- Enter the device passcode to confirm your selection.
- Tap the Reset All Settings option in the pop-up to confirm your selection.
Contact Apple Support
One or the other step mentioned in this guide should be able to help fix Reader View/Mode not working on your iPhone, iPad, or Mac. However, if the issue hasn’t been resolved yet, you should consider contacting Apple Support. They might know more about the issue and might be able to help fix Reader View not working.
In case you’re aware of any other effective methods to fix Reader View not working in Safari, please let us know in the comments below. It will help others who are facing a similar problem. Lastly, if you have any doubts, leave a comment below, and we’ll get back to you as soon as possible.
“`
Translated to Spanish:
“`html
Reader View es una función de Safari que oculta anuncios, menús de navegación y otros elementos distractores en un sitio web. Después de cambiar a Reader View, el sitio web solo mostrará la información necesaria (texto e imágenes), lo que mejora la interfaz y hace que el texto sea fácilmente legible. Desafortunadamente, varias personas están teniendo problemas con Reader View/Modo que no funciona en sus iPhones, iPads o Macs. Si te enfrentas a problemas similares, aquí te mostramos cómo solucionar que Reader View no funcione en Safari.
Cómo solucionar que Reader View no funcione en Safari
Reiniciar iPhone o Mac para solucionar que Reader View no funcione en Safari
Un error o problema temporal podría ser responsable de que Reader View no funcione en Safari en tu iPhone, iPad o Mac. La forma más rápida de deshacerte del error temporal es reiniciar el dispositivo.
Tiempo necesario: 2 minutos
Pasos para reiniciar iPhone 8 y superiores
- Mantén presionado el botón de subir o bajar el volumen y el botón lateral simultáneamente hasta que aparezca el control deslizante de apagado.
- Arrastra el control deslizante de apagado para apagar tu iPhone y espera unos minutos. Luego, mantén presionado el botón lateral hasta que aparezca el logotipo de Apple en tu pantalla.
Reiniciar iPhone 7, SE (3ª generación) o anteriores
- Mantén presionado el botón lateral hasta que aparezca el control deslizante de apagado.
- Arrastra el control deslizante de apagado para apagar tu iPhone. Después de esperar unos minutos, mantén presionado el botón lateral hasta que aparezca el logotipo de Apple en tu pantalla.
Pasos para reiniciar un Mac
- Haz clic en el logotipo de Apple en la esquina superior derecha de la barra de menú.
- Haz clic en la opción de Reiniciar… Desmarca la casilla a la izquierda de la opción “Reabrir ventanas al iniciar sesión” y luego haz clic en el botón Reiniciar para reiniciar tu Mac.
Forzar el cierre y volver a abrir Safari para solucionar que Reader View no funcione
Forzar el cierre de cualquier aplicación detiene todas sus actividades de inmediato. Volver a abrir la aplicación iniciará todos los servicios desde cero. Nuevamente, este proceso ayuda a eliminar fallos, y forzar el cierre de Safari puede ayudar a solucionar que Reader View no funcione.
En iPhone y iPad
- Abre el navegador Safari y desliza hacia arriba desde la parte inferior o presiona el botón de inicio. Una vez en la pantalla de inicio, desliza hacia arriba y mantén presionado desde la parte inferior o haz doble clic en el botón de inicio hasta que veas las aplicaciones usadas recientemente. Desliza hacia arriba en el navegador Safari para eliminarlo de la lista reciente y forzar su cierre. Reinicia tu iPhone o iPad o pídele a Siri que reinicie tu iPhone/iPad.
En Mac
- Haz clic en el logotipo de Apple en la esquina superior izquierda de la barra de menú.
- Selecciona la opción Forzar Cierre.
- Selecciona el navegador Safari de la lista y haz clic en el botón Forzar Cierre en la parte inferior derecha.
- Vuelve a hacer clic en Forzar Cierre en la ventana emergente para confirmar tu selección.
- Vuelve a abrir el navegador Safari y asegúrate de que Reader View funcione correctamente.
Asegúrate de que el sitio web admita Reader View
Si no lo sabías, Reader View no está disponible en todos los sitios web que visitas. Un sitio web necesita tener una cierta cantidad de texto para calificar para la opción de Reader View. Safari detecta automáticamente este texto y luego muestra el mensaje “Reader Available” en la barra de direcciones..
Simplemente mira el sitio web y verifica si hay suficiente texto en él para calificar para la vista de lectura. No tenemos información sobre los requisitos mínimos para la vista de lectura. Sin embargo, Safari ofrece la vista de lectura para la mayoría de los sitios de noticias, blogs, etc., y si el sitio web tiene más texto en comparación con imágenes, tablas u otros elementos, debería admitir la vista de lectura.
Solicitar el sitio web de escritorio en iPhone o iPad
Si la opción Mostrar lector/vista de lector está atenuada en Safari, puedes intentar cambiar al sitio web de escritorio en tu iPhone o iPad. Puede ayudar a resolver el problema de que Reader View no funcione en tu iPhone o iPad.
- Abre el navegador Safari en tu iPhone o iPad.
- Toca el ícono AA en la esquina inferior derecha de la barra de direcciones.
- Selecciona la opción Solicitar sitio web de escritorio en la lista.
- Después de que la página se recargue y cambie al sitio de escritorio, puedes tocar el ícono AA y seleccionar la opción Mostrar lector para cambiar a la vista de lectura. Nuevamente, la función Mostrar lector solo funcionará si se resuelve el problema.
Desactivar el modo de bajo consumo para solucionar que Reader View no funcione en Safari
El modo de bajo consumo reduce la actividad en segundo plano. Si bien la función Reader View no es una actividad en segundo plano, es posible que Safari no tenga acceso a los recursos necesarios para procesar el sitio web y ofrecer la vista del lector en el modo de bajo consumo. Sugerimos desactivar el modo de bajo consumo para solucionar que Reader View no funcione en tu iPhone, iPad o Mac.
En iPhone y iPad
- Abre la aplicación Configuración en tu iPhone.
- Ve a la opción Batería.
- Desactiva el interruptor de Modo de Bajo Consumo.
En Mac
- Haz clic en el logotipo de Apple en la esquina superior derecha de la barra de menú.
- Selecciona la opción Configuración del Sistema….
- Haz clic en la opción Batería en la barra lateral.
- A continuación, haz clic en la lista desplegable junto al Modo de Bajo Consumo. Selecciona la opción Nunca.
Actualizar el software para solucionar que Reader View no funcione en Safari
Otra razón por la que Reader View no funciona puede ser un error de software dentro del navegador Safari o el sistema operativo. Además, no hay forma de actualizar Safari individualmente, ya que el navegador es parte del sistema operativo. Por lo tanto, debes actualizar el software del sistema, lo que a su vez actualizará Safari y podría ayudar a resolver el problema de que Reader View no funcione en tu iPhone, iPad o Mac.
Actualizar iOS o iPadOS en iPhone o iPad
- Abre la aplicación Configuración en tu iPhone/iPad y ve a la opción General.
- Selecciona la opción Actualización de software.
- Ahora, toca el botón Actualizar ahora o Instalar ahora. Ten en cuenta que solo estarán disponibles estas opciones si hay una nueva versión de iOS/iPadOS disponible.
- Ingresa el código de acceso de tu dispositivo para continuar.Ingresa el código de acceso de tu dispositivo para continuar.LEAR ¿Cuáles son las formas ecológicas de controlar los insectos en el patio trasero?