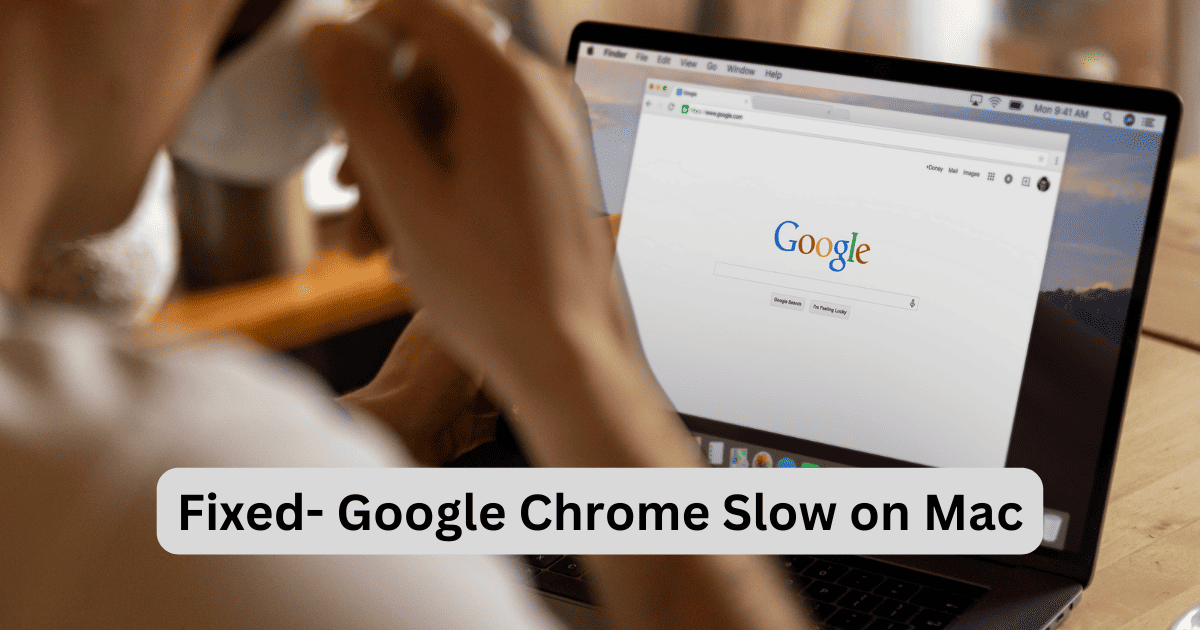¿Te preguntas por qué Google Chrome va lento en Mac? Un navegador lento afecta la experiencia del usuario y afecta nuestra productividad. Para abordar este problema, he enumerado las causas y todos los pasos para hacer que la velocidad de Chrome sea más rápida y eficiente. Incluye algo tan simple como cerrar pestañas y pasos efectivos como deshabilitar las extensiones de Chrome.
¿Por qué va lento Google Chrome en Mac?
Google Chrome se está ejecutando lentamente en su Mac por varias razones. Algunas de ellas se enumeran a continuación:
Uso elevado de la CPU: se sabe que Chrome es un navegador intensivo en recursos. Mientras se ejecutan múltiples pestañas o ventanas, a menudo tiende a ralentizarse y retrasarse mientras realiza varias tareas.
Extensión: generalmente nos encanta usar Chrome debido a su compatibilidad con cientos de extensiones. Sin embargo, estas extensiones a menudo están mal optimizadas y ralentizan Chrome.
Internet lento: si experimentas una velocidad de carga deficiente en las páginas web, podría ser debido a una mala conexión a Internet.
Versión desactualizada de Chrome: ¿Cuándo actualizaste por última vez tu navegador Chrome? Si no lo has hecho en mucho tiempo, una versión desactualizada de Chrome podría ralentizar las cosas.
Estas son solo algunas de las muchas razones que podrían estar causando que tu Chrome vaya lento en tu Mac. Echemos un vistazo a las soluciones.
Cómo arreglar Google Chrome lento en Mac
1. Cerrar pestañas innecesarias
Lo primero que debes hacer es cerrar esas cientos de pestañas de Chrome. Es posible que solo estés trabajando en 4-5 de estas, y todas las demás están abiertas innecesariamente, lo que hace que tu navegador funcione más lento de lo normal.
Cuanto más pestañas abras, más presión ejercerá en tu sistema y consumirá más energía de la CPU. Por lo tanto, intenta esto para solucionar el problema del navegador lento de Chrome, y comprueba si resuelve tu problema instantáneamente, e incluso enfría tu MacBook cuando se sobrecalienta.
2. Borrar la caché del navegador
Ahora que has cerrado las pestañas del navegador, puedes probar otro método que ha ayudado a muchos usuarios. Los archivos de caché se almacenan en tu Mac para acelerar las visitas posteriores a los mismos sitios web mediante la carga de contenido localmente en lugar de volver a descargarlo.
Sin embargo, hay casos en los que una caché desordenada o desactualizada puede provocar una velocidad lenta del navegador. Por lo tanto, es mejor borrarlos y ahorrar algo de espacio de almacenamiento. Consulta los pasos a continuación para borrar la caché del navegador.
Abre tu navegador Chrome.
Haz clic en los tres puntos verticales en la esquina superior derecha y abre Configuración.
Luego, ve a Privacidad y seguridad.
Abre Borrar datos de navegación.
Ahora puedes marcar la casilla junto a Imágenes y archivos en caché.
Selecciona el Intervalo de tiempo en la parte superior y haz clic en Borrar datos.
Puedes borrar la caché y los datos de navegación con más frecuencia para darle un respiro a tu navegador Chrome y más espacio.
3. Deshabilitar las extensiones de Chrome
Las extensiones de Chrome son muy útiles y una de las razones por las que muchos usuarios siguen prefiriendo usar Google Chrome sobre otros navegadores. Sin embargo, si no estás administrando estas extensiones correctamente, pueden ralentizar significativamente tu navegador.
Algunas extensiones pueden consumir muchos recursos. Otras incluso pueden interferir con el proceso normal de carga de las páginas web. Para abordar este problema, simplemente puedes revisar estas extensiones instaladas en tu Chrome y eliminar las que ya no necesitas.
O bien, puedes mantenerlas actualizadas en función de la versión de Google Chrome que estés utilizando actualmente. Aquí te mostramos cómo ver las extensiones y administrarlas:
Haz clic en los tres puntos verticales en la esquina superior derecha de tu navegador Chrome.
Ve a Extensiones y haz clic en Administrar extensiones.
Aquí, puedes deshabilitarla o eliminarla por completo.
4. Actualizar Google Chrome
Como se mencionó anteriormente, las extensiones pueden afectar la velocidad general del navegador Chrome. Al igual que con cualquier otra actualización de software, el desarrollador a menudo publica correcciones críticas de errores y rendimiento para ayudar a que Chrome funcione más rápido.
Si tu navegador no está actualizado, también podría interferir con las extensiones y la velocidad general de navegación. Para verificar si hay actualizaciones disponibles, sigue los siguientes pasos.
Abre Google Chrome y haz clic en los tres puntos en la esquina superior derecha.
Luego, haz clic en Configuración.
Aquí, selecciona Acerca de Chrome en la parte inferior.
Espera a que el sistema busque actualizaciones, y se descargarán automáticamente.
Haz clic en Reanudar para guardar la actualización.
No te preocupes; todas las pestañas en las que has estado trabajando se abrirán una vez que se hayan guardado las actualizaciones.
5. Verificar la conexión a Internet
Esto puede parecerte algo básico, pero sí, tu mala conexión a Internet podría estar ralentizando Chrome. Aquí tienes algunas cosas que puedes verificar para estar seguro.
Prueba otro navegador y ve si puedes abrir diferentes sitios web.
Verifica si la conexión Wi-Fi funciona en otros dispositivos.
Olvídate del Wi-Fi y vuelve a conectarte en tu MacBook.
Reinicia el enrutador y vuelve a conectar el Wi-Fi.
6. Verifica las aplicaciones intensivas en la CPU a través del Monitor de Actividad
Dado que tu conexión a Internet puede no ser el problema aquí, podría ser porque otras aplicaciones altamente intensivas en recursos consumen una cantidad significativa de uso de la CPU. Si has estado realizando varias tareas y utilizando aplicaciones pesadas en segundo plano, podrían ralentizar Chrome.
Por lo tanto, verifiquemos y salgamos de estas aplicaciones para dar suficiente espacio a Chrome para ejecutarse sin problemas.
Presiona Command + Barra espaciadora para abrir Búsqueda con Spotlight.
Luego, escribe Monitor de Actividad y ábrelo.
Bajo la opción de menú, busca %CPU y ve qué aplicaciones tienen un alto uso.
Entonces, haz doble clic en el proceso o la aplicación.
Luego, haz clic en Salir para terminar el programa.
Repite estos pasos para otras aplicaciones si es necesario.
7. Es hora de cambiar a un navegador diferente
Si sigues teniendo varios problemas con el navegador Chrome, es mejor probar otras alternativas que sean mucho más eficientes, como Firefox, Safari, Opera, etc. Aunque al principio puede parecer inconveniente, una vez que cambies, sentirás la diferencia en general. Tu Mac nunca se ralentizará, y estos navegadores utilizan menos energía de la CPU, ejerciendo menos presión sobre el sistema.