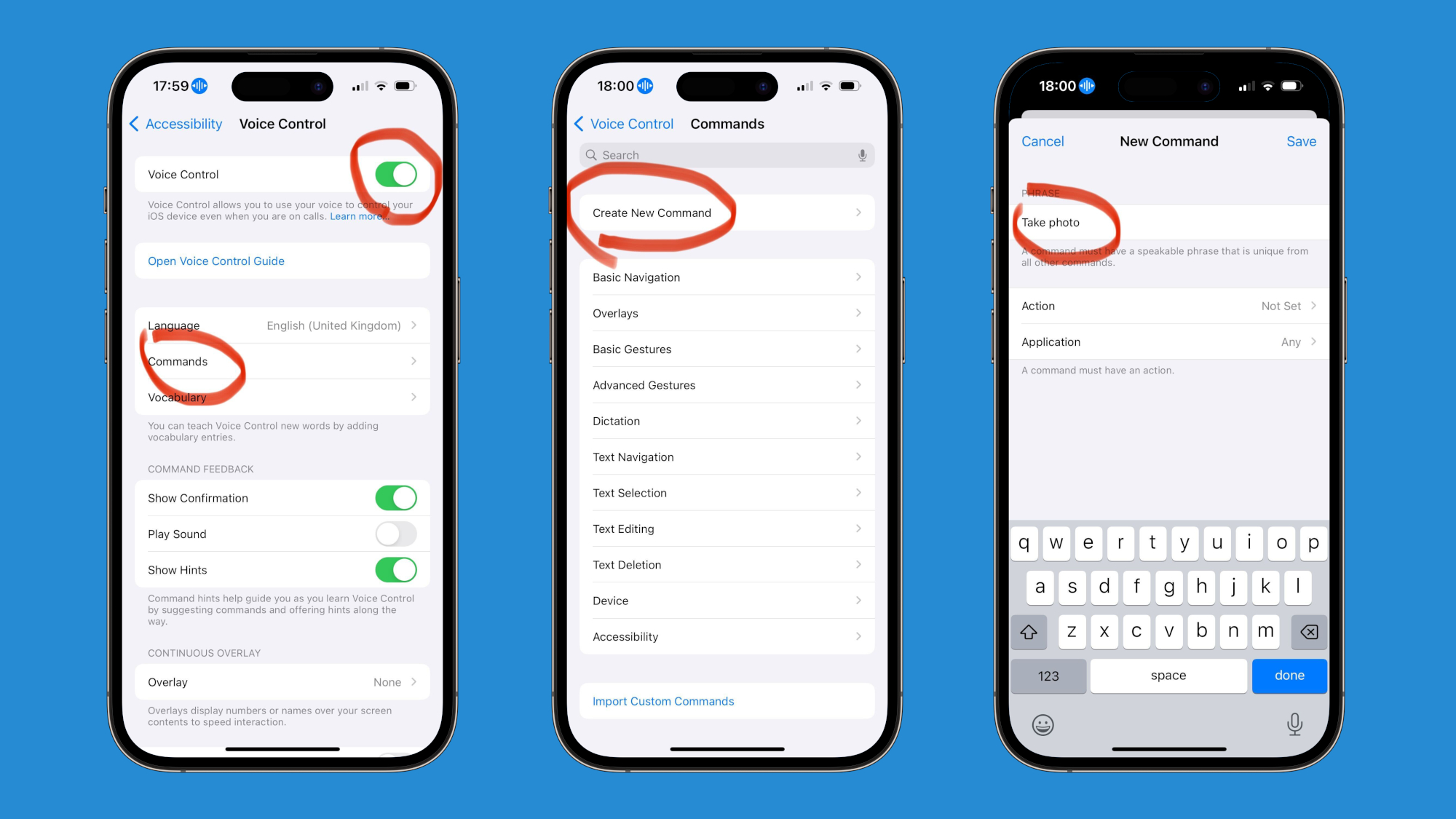Si alguna vez has utilizado el temporizador de la cámara de tu iPhone, sabrás el dolor de apresurarte awkwardly a la posición correcta antes de contar los segundos, intentar sonreír en el momento perfecto, y luego sentirte totalmente decepcionado por las fotos inutilizables con las que te encuentras al regresar a la cámara (confía en nosotros: todos hemos estado allí).
Pero, ¿qué tal si te dijera que hay una manera de tomar fotos con tu iPhone usando nada más que tu voz? El sistema Voice Control de Apple está diseñado principalmente para usuarios con movilidad limitada; puedes usarlo para abrir y cerrar aplicaciones de forma remota, por ejemplo, o para mantener presionados los menús de forma remota. Pero Voice Control también se puede personalizar para que funcione según tus necesidades específicas, y en este día y era, no hay necesidad más importante que la de capturar la imagen perfecta de ti mismo (¿verdad?).
Por cierto, el truco que vamos a compartir contigo es bastante redundante si eres un usuario habitual de Apple Watch, ya que todos los modelos de Apple Watch pueden funcionar como obturadores de cámara remotos y temporizadores automáticos, lo que te permite verificar tu encuadre antes de tomar la foto. Para todos los demás, sin embargo, sigue leyendo para obtener una guía sobre cómo tomar fotos usando solo tu voz.
Primero, ve a Configuración, luego toca Accesibilidad. A continuación, selecciona Voice Control, luego activa Voice Control a través del interruptor en la parte superior de la pantalla (dependiendo de la versión de iOS que tu iPhone esté ejecutando, es posible que veas “Configurar Voice Control” en su lugar). Toca Comandos, luego Crea un nuevo comando.
Next, querrás elegir la palabra o frase personalizada que va a desencadenar la toma de una foto y escríbela en la casilla de Frase (“foto” o “captura” podrían funcionar, por ejemplo). Ten en cuenta que, cuando estés fuera, deberás decir esta palabra o frase lo suficientemente alto para que tu iPhone la escuche, por lo que te recomendamos que no elijas algo que te cause vergüenza.
Una vez que hayas hecho eso, haz clic en Acción, luego en Ejecutar gesto personalizado. Ahora, querrás recrear el mismo gesto que utilizas para activar el modo Ráfaga en la cámara de tu iPhone (si necesitas un recordatorio, simplemente mantén presionado el botón de disparo y deslízalo hacia la izquierda). Esto es importante, porque quieres que tu comando de voz personalizado active la toma de varias fotos, en lugar de solo una (a menos que tengas la intención de experimentar más de esa frustración de la foto mencionada anteriormente). Toca Guardar en la esquina superior derecha de la pantalla.
Después, toca Nuevo Comando para volver a la pantalla anterior, luego Aplicación. Desplázate hacia abajo hasta Cámara, tócala, y luego regresa a la pantalla anterior y toca Guardar.
Y eso es todo. Ahora, cuando abras la aplicación de la cámara y digas tu frase elegida, tu iPhone automáticamente disparará una ráfaga de fotos. Aún seguirás teniendo aproximadamente un segundo de tiempo entre decir tu frase y que se tomen las fotos, pero al menos tendrás todo el tiempo del mundo para encuadrarte adecuadamente frente a la cámara.
Todavía tendrás que lidiar con el desafío de posicionar tu iPhone perfectamente: no importa la cantidad de Comandos de Voz que utilices, no lo harán levitar, a menos que seas Anakin Skywalker. De ser así, te recomendamos que consultes nuestra guía de los mejores trípodes para teléfonos para obtener una mirada detallada a algunos accesorios de primera categoría amigables para la cámara.
Para más trucos ocultos de iPhone, echa un vistazo a nuestras guías sobre las funciones de iOS que harán que tu iPhone se sienta el doble de rápido, te ahorrarán mucho tiempo en deslizar por Safari y cambiarán la forma en que tomas capturas de pantalla.
También te podría interesar…