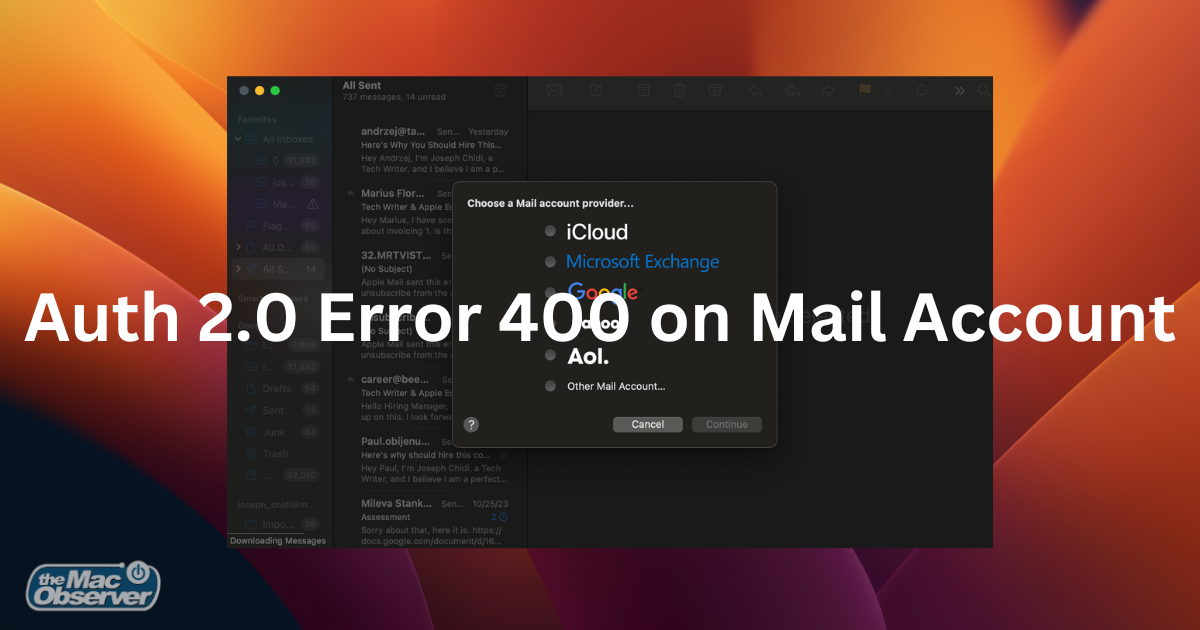Si utilizas una Mac más antigua, es posible que recibas el mensaje “Error 400 de Auth 2.0” al intentar iniciar sesión en tu cuenta de Gmail con la aplicación Apple Mail. Esto es un problema reciente, probablemente causado por las rigurosas medidas de seguridad de Google al lidiar con aplicaciones de terceros. Afortunadamente, hay una solución alternativa para este error. Continúa leyendo para entender qué significa este mensaje de error, cómo evitarlo e iniciar sesión en tu correo electrónico de Gmail.
¿Qué es el error 400: solicitud no válida en Mac Mail?
El error 400: solicitud no válida en Mac Mail, específicamente al intentar iniciar sesión en una cuenta de Gmail, está relacionado con el proceso de autenticación de Google OAuth 2.0.
Google OAuth 2.0 es un protocolo de autenticación que Google utiliza para proporcionar a las aplicaciones de terceros, como Mac Mail, acceso a las cuentas de Google sin exponer la contraseña del usuario. El error 400 surge cuando la solicitud de acceso de la aplicación no cumple con los estándares de seguridad de Google.
Este error suele aparecer al utilizar versiones antiguas de Mac Mail que no se han actualizado para cumplir con los nuevos requisitos de seguridad de Google. También puede ser causado por ciertas configuraciones dentro de la cuenta de Google, como permitir el acceso a aplicaciones menos seguras, algo que Google ha estado eliminando activamente.
Cómo solucionar el error de autenticación 2.0 (Error 400) en Mac Mail
Para solucionar el error de autenticación 2.0 (Error 400) en Mac Mail, deberás crear una contraseña de aplicación para tu cuenta de Google y utilizar esta contraseña para iniciar sesión en la aplicación Mail. Sigue estos pasos:
1. Abre tu navegador preferido e inicia sesión en tu cuenta de correo electrónico.
2. Haz clic en el icono de perfil generalmente ubicado a la derecha de la pantalla y selecciona “Administrar tu cuenta de Google”.
3. Haz clic en “Seguridad”.
4. Selecciona “Verificación en dos pasos”.
5. Ingresa tu contraseña si se te solicita.
6. También deberás habilitar la verificación en dos pasos si aún no lo has hecho. Sigue las instrucciones para hacerlo.
7. Después de habilitar la verificación en dos pasos, desplázate hacia abajo y haz clic en “Contraseñas de aplicaciones”.
8. Ingresa el nombre de la aplicación y haz clic en “Crear”.
9. Copia la contraseña que aparezca en el cuadro emergente y luego haz clic en “Hecho”.
10. Abre la aplicación Mail desde tu Dock.
11. Haz clic en “Correo” en la parte superior izquierda de la pantalla y selecciona “Configuración”.
12. Selecciona “Cuentas”.
13. Haz clic en el icono (+) en la parte inferior izquierda de la pantalla.
14. Selecciona “Otra cuenta de correo electrónico” y luego haz clic en “Continuar”.
15. Pega la contraseña y haz clic en “Iniciar sesión”.
16. Ingresa los detalles y la contraseña nuevamente y haz clic en “Iniciar sesión”.
17. Selecciona las aplicaciones de Mac que pueden usar el correo y haz clic en “Hecho”.
Conclusión
Siguiendo los pasos descritos anteriormente, deberías poder resolver el problema y acceder de forma segura a tus correos electrónicos. Si aún no puedes iniciar sesión, debes contactar con el Soporte de Apple o el Soporte de Google para que un experto pueda analizarlo. Recuerda que este problema surge debido a medidas de seguridad más estrictas para proteger tu información personal.