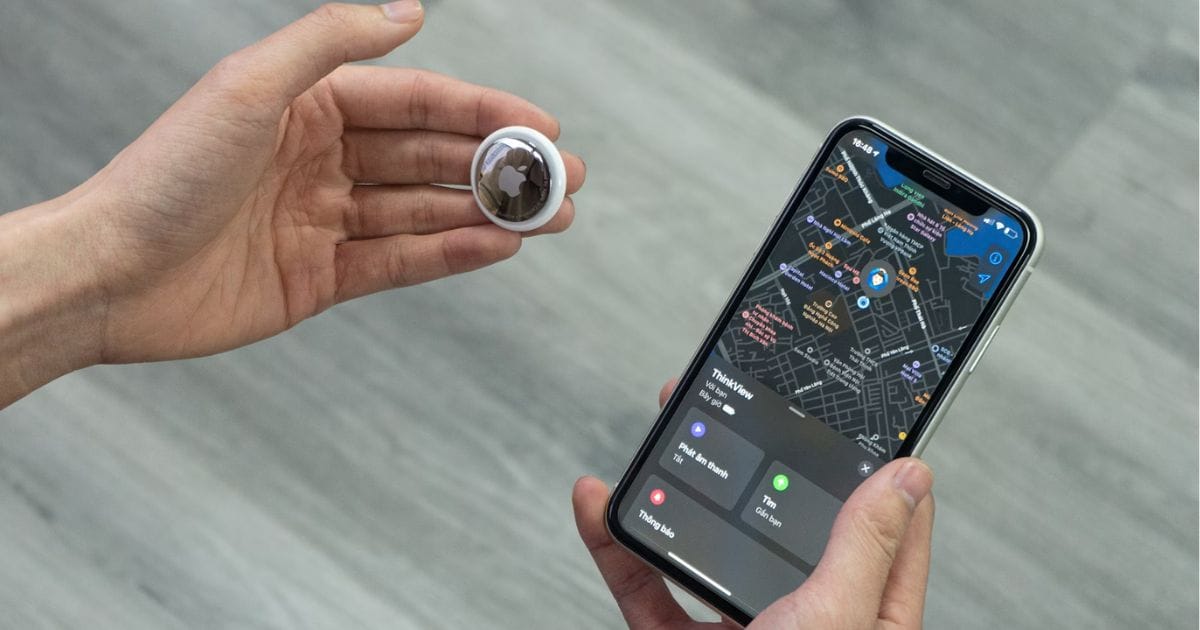Algunos usuarios han estado quejándose recientemente de que AirTag no actualiza su ubicación. Este es un gran problema, dado que su propósito principal es mostrar tus pertenencias en Find My. Afortunadamente, hay varios pasos de solución de problemas que puedes tomar, veamos los más efectivos.
¿Por qué Find My no detecta mi AirTag?
Existen varias razones posibles por las que tu AirTag puede estar funcionando mal, incluyendo problemas de Bluetooth, mala conectividad de Wi-Fi o datos celulares, errores en la aplicación Find My, fallas en actualizaciones del sistema operativo, configuraciones mal configuradas y baterías agotadas.
Qué hacer cuando AirTag no actualiza su ubicación
Antes de intentar solucionar problemas, ten en cuenta que un AirTag no es un rastreador GPS. Utiliza Bluetooth de baja energía (BLE) para enviar señales a dispositivos Apple cercanos, lo que le permite comunicarse con la red Find My. Find My luego envía su ubicación a iCloud.
Sigue estos pasos de solución de problemas si tus AirTags no funcionan correctamente:
1. Utiliza Buscar Cerca en Find My
Tiempo necesario: 2 minutos
Si crees que tu AirTag está dentro del rango de Bluetooth, habilita Buscar Cerca. Tu dispositivo Apple habilitado para Find My usará BLE para determinar su ubicación exacta y te guiará hacia él. Así es cómo:
Abre la aplicación Find My en tu iPhone y toca el menú de Items. Selecciona el nombre de tu AirTag y toca Buscar Cerca.
Muévete por el área mientras Find My intenta conectarse con tu AirTag; solo sigue las instrucciones en pantalla. Tu dispositivo debería vibrar a medida que te acerques.
Si Buscar Cerca está en gris, entonces tu AirTag no está dentro del rango de Bluetooth. Intenta moverte por el área hasta que el botón se vuelva verde y sea clickable.
2. Habilita los Servicios de Localización
Nuevamente, los AirTags transmiten señales de Bluetooth a dispositivos Apple cercanos a través de la red Find My. Si tu iPhone (que es la conexión más probable de tu AirTag) no tiene habilitados los Servicios de Localización, tu AirTag no podrá cargar su ubicación.
Abre Ajustes en tu iPhone y ve a la sección de Privacidad y Seguridad.
Toca Servicios de Localización.
Habilita los Servicios de Localización.
En la misma página, desplázate hacia abajo y toca Find My.
Selecciona la opción Mientras se Use la App debajo de Permitir Acceso a la Ubicación.
Luego, activa el botón de Ubicación Precisa.
3. Habilita Find My
Obviamente, debes habilitar Find My en tu iPhone; de lo contrario, no podrás rastrear ninguno de tus dispositivos Apple.
Abre Ajustes y toca tu perfil de Apple ID en la parte superior.
Toca Find My en la siguiente pantalla.
Toca Encontrar Mi iPhone y activa Encontrar Mi iPhone en la próxima página.
También, asegúrate de habilitar la red Find My y los botones de Enviar Última Ubicación si aún no lo has hecho.
4. Apaga y enciende Bluetooth
Apaga y enciende Bluetooth de nuevo para eliminar posibles errores o fallas que podrían estar interfiriendo con Find My y tu AirTag.
Abre Ajustes > Bluetooth.
Activa el botón de Bluetooth.
En caso de que Bluetooth ya esté activado, apágalo.
Reinicia tu iPhone, puedes pedirle a Siri que reinicie el iPhone si desconoces los pasos.
Regresa a Ajustes > Bluetooth y activa Bluetooth.
5. Revisa tu Conexión a Internet
Incluso si tus AirTags están enviando señales de Bluetooth correctamente, no los verás en Find My a menos que tu conexión a Internet sea estable. Intenta alternar entre redes Wi-Fi y datos celulares. También puedes apagarlos y encenderlos de nuevo para solucionar posibles errores temporales.
6. Elimina AirTag en Find My
Si ya tienes tu AirTag contigo pero aún no aparece en Find My, elimínalo de tu lista de dispositivos Find My. Volver a configurarlo en tu iPhone podría corregir cualquier configuración mal configurada.
Sólo realiza este paso si tus AirTags están contigo, de lo contrario los perderás por completo.
Abre Find My en tu iPhone y abre el menú de Items.
Selecciona el AirTag que deseas eliminar
Desliza hacia arriba en el menú del AirTag para ver todas las opciones.
Toca Quitar Elemento y luego confirma tu selección seleccionando Quitar nuevamente.
Después de desactivar el AirTag, toca Agregar Elemento y sigue las instrucciones en pantalla para reconectarlo a tu perfil de Apple ID.
7. Reemplaza la Batería
Los AirTags funcionan con baterías CR2032. Cada una generalmente dura más de un año, aunque tu iPhone emparejado debería indicarte cuando ya necesite ser reemplazada. Si no colocas una batería nueva, tu AirTag dejará de funcionar. Aquí tienes una guía paso a paso sobre cómo quitar y reemplazar las baterías de tu AirTag.
8. Restablece los Ajustes de Red
Dado que la funcionalidad completa de un AirTag depende de las redes inalámbricas, las configuraciones erróneas y los errores en tus ajustes de red causarán imprecisiones en la ubicación. Restablece los ajustes de red a sus valores de fábrica.
Ve a Ajustes > General.
Desplázate hasta la parte inferior de la página y selecciona Transferir o Restablecer iPhone.
En la siguiente página, toca Restablecer.
Luego, selecciona Restablecer Ajustes de Red e ingresa el código de tu dispositivo para confirmar tu selección.
9. Actualiza iOS a la Última Versión
Varios usuarios de la Comunidad de Soporte de Apple informaron que instalar la última actualización de iOS solucionó los problemas de ubicación en sus AirTags. Esto sugiere que Find My podría estar fallando en algunas versiones de OS de Apple.
Abre Ajustes > General.
Selecciona Actualización de Software.
Ahora, toca el botón Actualizar Ahora o Instalar Ahora. Ten en cuenta que cualquiera de estas opciones solo estará disponible cuando haya una nueva versión de iOS disponible.
Ingresa el código de tu dispositivo para continuar.
Esperamos que tus AirTags comiencen a aparecer en tu iPhone después de solucionar problemas. Si no es así, contacta con el Soporte de Apple. Los técnicos de Apple podrían tener que verificar defectos de hardware.