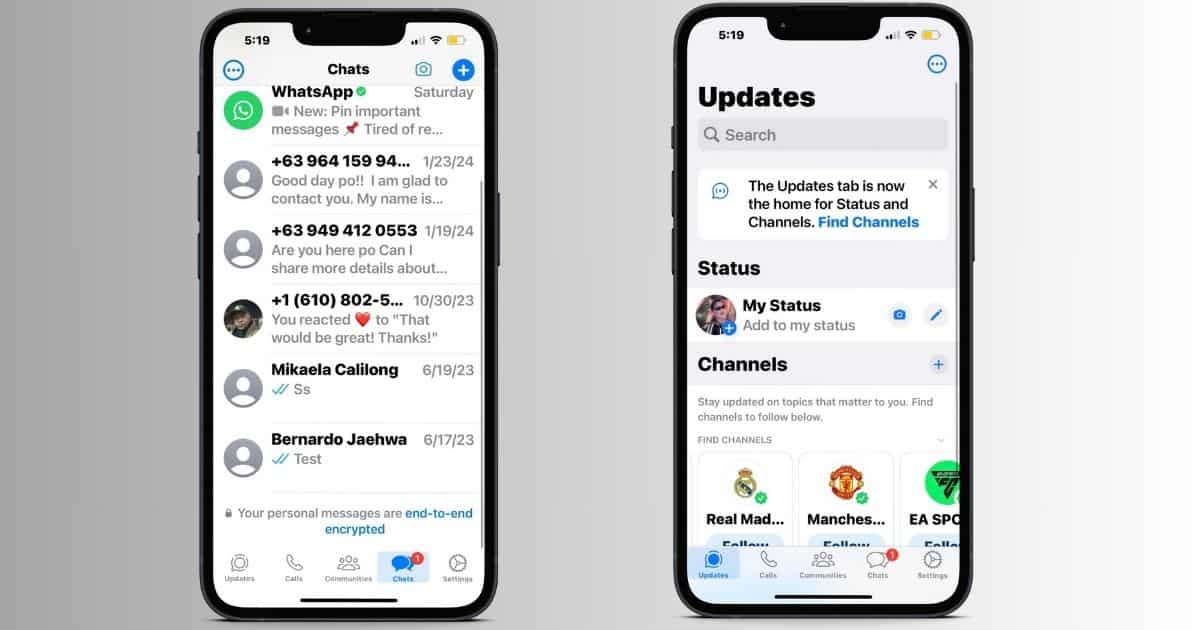Mover a iOS facilita la transferencia de todos los datos de tu antiguo teléfono Android, incluidas las conversaciones de WhatsApp, a un nuevo iPhone. Es confiable en su mayor parte. Sin embargo, como algunos usuarios, es posible que te encuentres con un mensaje de error desconocido que dice “algo salió mal”, especialmente si estás transfiriendo grandes cantidades de datos. Aunque tedioso, este problema es reparable, no tienes que sacrificar toda tu historia de conversaciones. Aquí tienes qué hacer.
Algo salió mal importando WhatsApp de Android a iPhone? Así es cómo transferir las conversaciones
1. Verifica tu almacenamiento local e iCloud
Tiempo necesario: 5 minutos
Antes de continuar con la solución de problemas extensiva, verifica si tienes suficiente espacio de almacenamiento local e iCloud. Puedes encontrarlo aquí:
En tu iPhone, ve a Ajustes > General > Almacenamiento del iPhone.
Regresa a la página de Ajustes y abre [tu perfil de ID de Apple] > iCloud > Administrar almacenamiento de la cuenta.
NOTA
Si ya no tienes espacio, que podría ser el caso de usuarios con la versión gratuita de iCloud, tendrás que pagar por iCloud+.
2. Solo transfiere datos de WhatsApp
Tienes la opción de importar todo desde tu dispositivo Android, incluidos los eventos de tu calendario, biblioteca de fotos y configuraciones. Solo ten en cuenta que también utiliza muchos recursos. Ya sea que tu conexión a internet sea inestable o que tu almacenamiento en iCloud esté casi lleno, es recomendable que primero transfieras los datos de WhatsApp.
Después de ingresar los códigos de una sola vez en tus dispositivos de Apple y Android, espera a que aparezca la página de Transferencia de datos.
Créditos de la imagen: Apple
Selecciona WhatsApp y sigue las instrucciones en pantalla.
3. Reinicia tu iPhone
Aunque parezca simple y obvio, este paso ha ayudado a varios usuarios de WhatsApp a importar correctamente su historial de conversaciones. Simplemente cierra tus aplicaciones en segundo plano y mantén presionados los botones de volumen y encendido al mismo tiempo. La pantalla de Apagar debería aparecer en breve. Es probable que tu iPhone comience a importar desde donde se quedó; es probable que algunos mensajes ya se hayan sincronizado.
4. Restablece de fábrica tu iPhone
Según el Centro de ayuda de WhatsApp, la aplicación Mover a iOS solo puede transferir datos de WhatsApp a un iPhone completamente nuevo o a uno que haya sido restablecido de fábrica. De lo contrario, no se emparejará correctamente. Después de verificar tu copia de seguridad en iCloud, procede a restablecer de fábrica tu dispositivo, no tengas miedo de hacerlo varias veces.
Abre Ajustes > General > Transferir o Restablecer iPhone.
Selecciona Borrar todo el contenido y ajustes.
5. Vuelve a instalar la aplicación Mover a iOS
Como último recurso, elimina y vuelve a instalar la aplicación Mover a iOS. No garantiza resultados, pero podría solucionar pequeños problemas y errores que estén interfiriendo en tu conexión. Puedes repetir los pasos de solución de problemas anteriores después.
Contacta al Soporte de WhatsApp y Apple si aún no puedes importar mensajes a tu nuevo iPhone. Menciona todas las soluciones que hayas intentado. Si deseas seguir solucionando problemas, podrías intentar los pasos para cuando la sincronización de iCloud se pausa en dispositivos Apple.