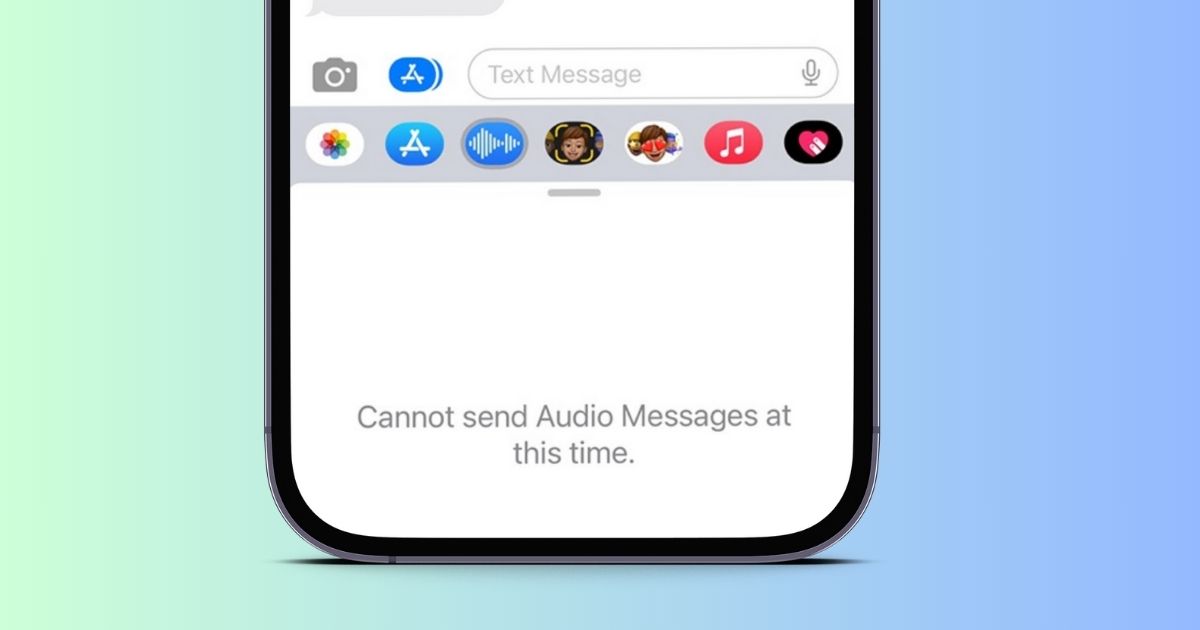El problema de “No se pueden enviar mensajes de audio en este momento” en iMessage es molesto, pero tiene varias soluciones simples. No tienes que renunciar a los mensajes de voz por completo. Cuando recibí este mensaje de error, no pude enviar archivos de audio incluso después de cambiar a una red Wi-Fi estable. Afortunadamente, mis mensajes comenzaron a enviarse una vez que seguí los pasos de solución de problemas adecuados.
¿Cómo arreglo mis mensajes de audio en mi iPhone?
Prueba estas soluciones básicas antes de sumergirte en los pasos más detallados para solucionar el error “No se pueden enviar mensajes de audio en este momento”.
Arreglar problemas de red: Una conexión de red inestable dificulta las funciones de mensajería de voz de iMessage. Intenta cambiar entre tu red celular y una red Wi-Fi estable.
Reinicia tu dispositivo: Un simple reinicio podría restablecer los problemas de software que afectan iMessage. Mantén presionado el botón de volumen y el botón de encendido, desliza el deslizador Deslizar para Apagar y presiona nuevamente los botones de volumen y encendido.
Vuelve a abrir iMessage: Haz un deslizamiento parcial desde la parte inferior de la pantalla y desliza hacia arriba en la vista previa de la aplicación iMessage. Espera unos minutos antes de volver a abrirla.
Si sigues teniendo problemas con los mensajes de voz a pesar de cambiar las conexiones de red y reiniciar tu dispositivo, pasa a estas soluciones avanzadas.
1. Comprueba si el destinatario está disponible para mensajes de audio
iMessage es exclusivo de dispositivos Apple. Una vez que tu contacto cambia a Android desde iOS, su antigua cuenta de iMessage ya no será alcanzable. Solo puedes enviar mensajes SMS regulares a partir de ese momento. Así que asegúrate de que tu destinatario esté usando un dispositivo Apple compatible antes de usar la función de mensajería de audio de iMessage.
Tiempo necesario: 1 minuto
Así es como puedes verificar si tu contacto está usando iMessage:
Abre la aplicación Mensajes, toca el ícono de Componer nuevo mensaje en la esquina superior derecha de la pantalla e ingresa el nombre de tu destinatario. Si su nombre se muestra en azul, tienen iMessage. Los contactos de color gris o verde no pueden recibir mensajes de voz: o bien están usando Android o tienen desactivado iMessage.
Nota: Por supuesto, puedes preguntar al destinatario qué dispositivo usa. Pero también deberías tener una alternativa, ya que podrían sentirse incómodos al responder preguntas indiscretas.
2. Desactiva el reconocimiento de sonidos
El reconocimiento de sonidos detecta sonidos preestablecidos (como ladridos de perros, bocinas de autos o gritos) que podrías perder mientras escuchas música, ves videos, llamas a alguien o caminas en un lugar ruidoso. Aunque es útil, también podría interferir con las capacidades de mensajería de audio de tu aplicación Mensajes. Intenta apagarlo primero.
Abre Configuración > Accesibilidad y ve a la sección de Reconocimiento de Sonidos.
Toca el botón de alternancia junto a Reconocimiento de Sonidos para desactivar la función. Ten en cuenta que podrías perder algunos sonidos preestablecidos si ya tienes un espacio de almacenamiento insuficiente.
3. Desactiva el Control por Voz
El Control por Voz es una función útil que permite a las personas con movilidad reducida controlar sus iPhones a través de comandos de voz. Rara vez afecta la función de mensajería de audio de iMessage. Pero si estás notando problemas de compatibilidad, desactiva temporalmente el Control por Voz.
Abre Configuración > Accesibilidad y ve a la sección de Control por Voz.
Toca el botón de alternancia junto al Control por Voz para desactivar esta función.
4. Desconecta dispositivos periféricos de terceros
Desconecta y desempareja periféricos de terceros que interrumpan la transmisión de mensajes de audio del iPhone, especialmente aquellos que estén funcionando mal. La aplicación Mensajes podría estar teniendo dificultades para captar tu voz.
Abre Configuración > Bluetooth.
Ve a Mis Dispositivos y busca los periféricos de terceros que están interfiriendo con tu aplicación de mensajería integrada.
Toca el ícono de información (i) junto a su nombre > Olvidar este Dispositivo.
5. Actualiza tu aplicación de Mensajes
Podrían surgir varios problemas frustrantes si estás usando una versión desactualizada de la aplicación de Mensajes. Siempre actualiza a la última versión disponible.
Abre la App Store y escribe Mensajes en la barra de búsqueda.
El primer resultado debería ser el servicio de mensajería predeterminado de Apple, aunque puedes compararlo con el de tu teléfono.
Si el botón de acción junto a él dice Actualizar, tu aplicación está desactualizada. Descarga la última versión, reinicia tu dispositivo y verifica si el error “No se pueden enviar mensajes de audio en este momento” sigue apareciendo.
Para asegurarte de que tus aplicaciones siempre estén actualizadas, activa las actualizaciones automáticas en la App Store.
Abre Configuración > App Store.
Desplázate hacia abajo hasta la sección de Descargas Automáticas y toca el botón de alternancia junto a Actualizaciones de Aplicaciones.
6. Ajusta la configuración para mantener mensajes de audio
Deja de mantener mensajes de audio permanentemente. Una vez que te quedes sin espacio de almacenamiento, ya no podrás enviar ni recibir mensajes de voz.
Abre la aplicación Configuración > Mensajes.
Desplázate hacia abajo hasta Mensajes de Audio y abre la sección de Expirar.
Selecciona Después de 2 Minutos para que iMessage elimine automáticamente los mensajes de audio dentro de dos minutos de enviarlos o recibirlos.
7. Prueba diferentes plataformas de mensajería instantánea
Intenta usar aplicaciones de mensajería de terceros para ver si solo iMessage tiene problemas para enviar mensajes de audio. Ten en cuenta que estas plataformas tienen ajustes personalizados. Es posible que tengas que explorar la configuración de sus mensajes y ver si algo está interfiriendo con la función de grabación de tu iPhone.
También comprueba si estas aplicaciones tienen acceso a tu cámara y micrófono.
Abre Configuración y desplázate hasta la aplicación de mensajería que estás probando.
Activa el botón de alternancia para el micrófono y la cámara; de lo contrario, no podrás enviar mensajes de audio o video.
8. Comprueba las actualizaciones de software de iOS
Es un último recurso, pero deberías comprobar las actualizaciones de software de iOS. Verifica si la actualización a la última versión de iOS resuelve los problemas de compatibilidad con tu aplicación de mensajería predeterminada y su función de grabación de voz. Apple podría haber lanzado recientemente una actualización.
Abre Configuración > General > Actualización de Software.
Busca posibles actualizaciones disponibles.
Toca Descargar > Instalar y espera a que tu iPhone se reinicie por completo.
Conclusión
Los pasos básicos anteriores generalmente pueden solucionar el error “No se pueden enviar mensajes de audio en este momento” en iMessage. Intenta reiniciar tu iPhone si no funcionan la primera vez.
Pero si el error persiste incluso después de solucionarlo, llama al Soporte de Apple para una revisión más exhaustiva. Podrías estar lidiando con defectos de hardware o software graves. Solo asegúrate de habilitar iCloud en iMessage y configurar el proceso de respaldo antes de enviar tu dispositivo para su reparación.