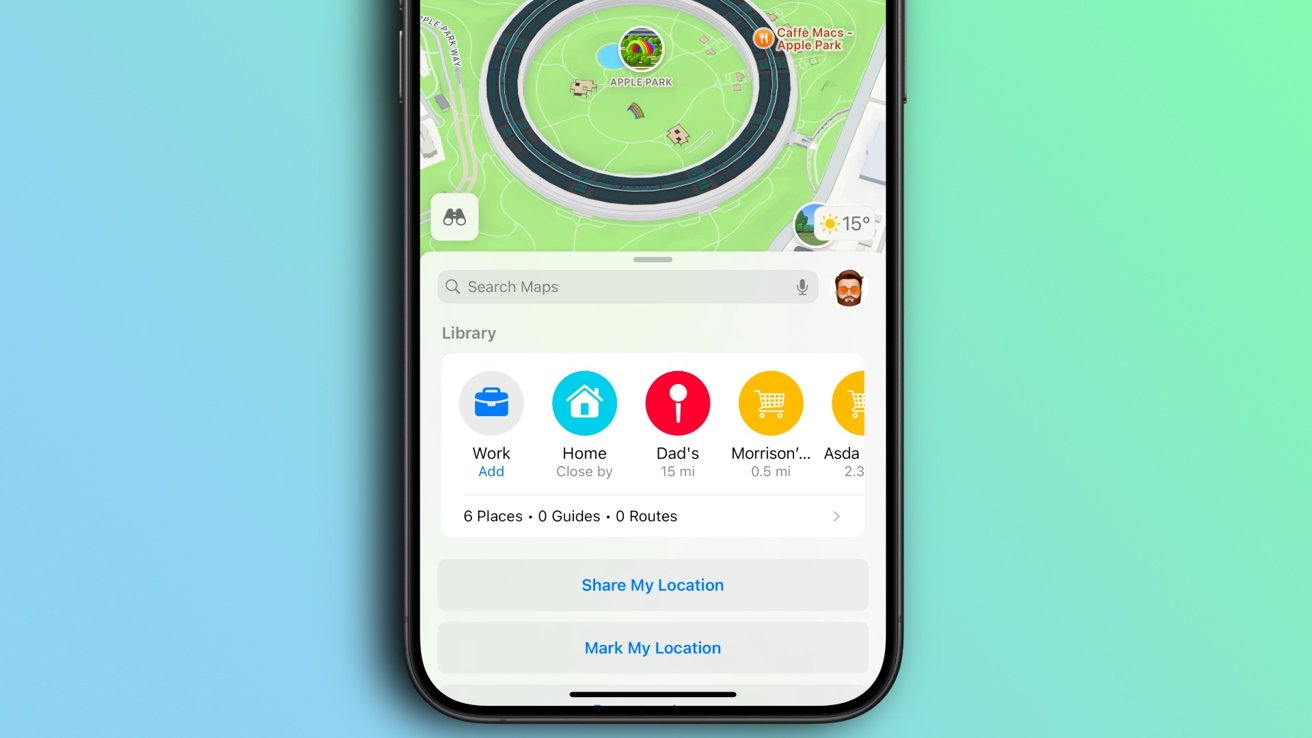iOS 18 añade una nueva función de Biblioteca a la aplicación Apple Maps del iPhone.
La actualización iOS 18 de Apple incluye una función de Biblioteca en Maps para que todas tus ubicaciones guardadas y marcadas estén disponibles, facilitando su búsqueda posteriormente. Así es cómo utilizarlo en tu iPhone.
Agregar nuevas ubicaciones a la nueva Biblioteca de Apple Maps en iOS 18 es fácil y los propietarios de iPhone podrán hacerlo de varias formas diferentes. Te guiaremos a través de ambas para que puedas aprovechar al máximo una característica de Apple Maps que hará que sea más fácil y rápido llegar a donde deseas ir.
Cómo guardar un lugar en tu Biblioteca de Apple Maps
Agregar un lugar a tu biblioteca es tan fácil como localizar ese lugar y luego pulsar solo un par de botones.
- Abre la aplicación Apple Maps en tu iPhone con iOS 18 o posterior.
- Encuentra el lugar en Apple Maps que te gustaría agregar a tu Biblioteca y tócalo.
- Toca el botón + en la tarjeta del lugar.
- Toca el botón de opciones para abrir una lista de opciones adicionales.
- Toca Agregar a Biblioteca para completar el proceso.
El nuevo lugar ahora aparecerá en la sección de Biblioteca en la parte inferior de la aplicación Apple Maps y se puede tocar para acceder rápidamente más tarde.
Cómo guardar un lugar marcado en tu Biblioteca de Apple Maps
La aplicación Apple Maps permite a los propietarios de iPhone marcar ubicaciones visitadas con frecuencia o importantes, y esos marcadores también se pueden agregar a la Biblioteca para su uso posterior.
- Abre la aplicación Apple Maps en tu iPhone con iOS 18 o posterior.
- Toca el botón + en la sección de Biblioteca de la aplicación. Es posible que tengas que deslizar hacia la izquierda para ver el botón.
- Busca la ubicación o toca uno de los marcadores sugeridos.
- La ubicación se puede asignar un tipo, como Casa, Escuela o Trabajo si corresponde, al tocar la opción relevante.
Cómo eliminar un lugar de tu Biblioteca de Apple Maps
Los lugares que se han agregado previamente a la biblioteca de Apple Maps se pueden eliminar más tarde con solo unos pocos toques. Esto es útil cuando un lugar ya no es relevante, como cuando cambias de ubicación de trabajo, por ejemplo.
- Abre la aplicación Apple Maps en tu iPhone con iOS 18 o posterior.
- Toca el botón > debajo de la sección Biblioteca.
- Toca Lugares.
- Toca el botón de opciones junto al lugar que deseas eliminar de la Biblioteca.
- Toca el botón Eliminar para eliminar el lugar de la biblioteca.