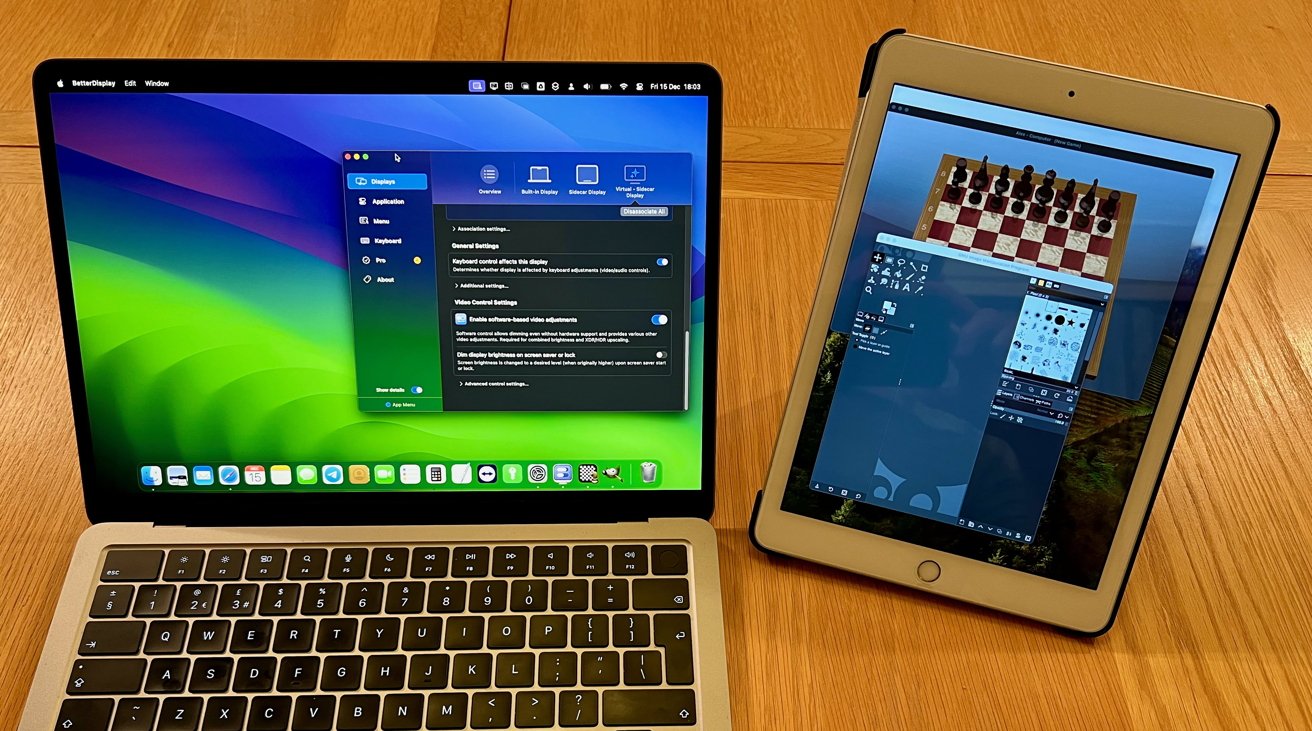Usar el iPad en orientación vertical puede tener más sentido para algunos espacios de trabajo.
Usar SideCar para extender la pantalla de tu Mac a un iPad es genial, pero estás limitado a la orientación horizontal. Aquí te explicamos cómo configurar SideCar con tu iPad en orientación vertical usando BetterDisplay.
Ya sea que seas un profesional buscando un espacio más compacto, o un usuario casual que busca más espacio en pantalla, hay varias razones por las que podrías querer usar SideCar en orientación vertical en lugar de horizontal.
El proceso incluye algunos pasos simples, como instalar BetterDisplay, crear una pantalla virtual y ajustar la configuración en BetterDisplay. Esto te ayudará a acercarte más al espacio de trabajo ideal que deseas.
Configuración inicial del iPad con SideCar
Primero debes configurar la pantalla de tu iPad en SideCar.
Cómo habilitar SideCar en un iPad
Asegúrate de que tu Mac y tu iPad sean compatibles con SideCar y estén conectados a iCloud con el mismo ID de Apple.
Enciende Bluetooth, Wi-Fi y Handoff tanto en tu Mac como en tu iPad.
Conecta tu iPad a tu Mac ya sea mediante un cable físico o de forma inalámbrica.
En tu Mac, haz clic en el icono de AirPlay en la barra de menú, luego elige tu iPad para conectar.
Asegúrate de no estar reflejando una pantalla en tu iPad y de que tanto la Barra lateral como la Barra táctil estén configuradas para ocultarse.
Asegúrate de que tu iPad no esté bloqueado en orientación vertical para evitar el error de rotación de la aplicación Sidecar.
Una vez que SideCar esté configurado, necesitarás instalar BetterDisplay en tu Mac y crear una pantalla virtual. Esta pantalla virtual, que está en orientación vertical, se mostrará en el iPad dentro de SideCar.
Crea una pantalla virtual en BetterDisplay.
Usar BetterDisplay para cambiar la orientación
Descarga la última versión de BetterDisplay desde la página oficial de GitHub e instálala en tu Mac.
Después de instalarlo, habilita BetterDisplay tanto en Accesibilidad como en Grabación de pantalla dentro de la Configuración del sistema, en Privacidad y seguridad.
En la configuración de BetterDisplay, ve a Pantallas y luego a Visión general y selecciona Crear nueva pantalla virtual.
Selecciona Coincidir con la relación de aspecto y asociar a una pantalla, y bajo Mostrar para conectar, selecciona la pantalla Sidecar.
Habilita Asociar la pantalla virtual con esta pantalla y Configurar la transmisión de pantalla completa en esta pantalla.
Elige la orientación vertical para tu pantalla Sidecar y haz clic en Crear pantalla virtual.
Necesitarás configurar la pantalla virtual correctamente para obtener la orientación vertical.
Descartar la pantalla virtual
Aunque un SideCar orientado en vertical en un iPad es útil, es posible que no necesariamente quieras configurarlo de esa manera todo el tiempo. Afortunadamente, puedes revertir rápidamente las cosas a la forma habitual de trabajo de SideCar en horizontal.
Descartar la pantalla virtual es la forma de volver a la configuración estándar de SideCar.
Selecciona Descartar pantalla virtual en el menú de la aplicación Pantalla virtual – Pantalla Sidecar –> Administrar pantalla virtual o en la Configuración.
Haz clic en Descartar… y luego en Descartar pantalla virtual.
Consejos para la solución de problemas
Para que el cursor funcione correctamente, es posible que necesites reorganizar las pantallas de SideCar.
Hay un par de problemas que podrían obstaculizar tu experiencia:
Como siempre al usar SideCar, usa una conexión por cable o Wi-Fi rápida para obtener el mejor rendimiento.
Si el mouse no interactúa correctamente con la pantalla de SideCar, asegúrate de que el mouse se mueva a la pantalla virtual (fuente de transmisión) para interactuar con el contenido.
BetterDisplay proporciona una solución para usar un iPad en orientación vertical con SideCar. Esto mejora la funcionalidad y flexibilidad de SideCar, pero la orientación vertical actualmente requiere una licencia Pro, que cuesta $18. Sin embargo, puedes aprovechar la prueba gratuita de 14 días para probar la configuración antes de comprar.