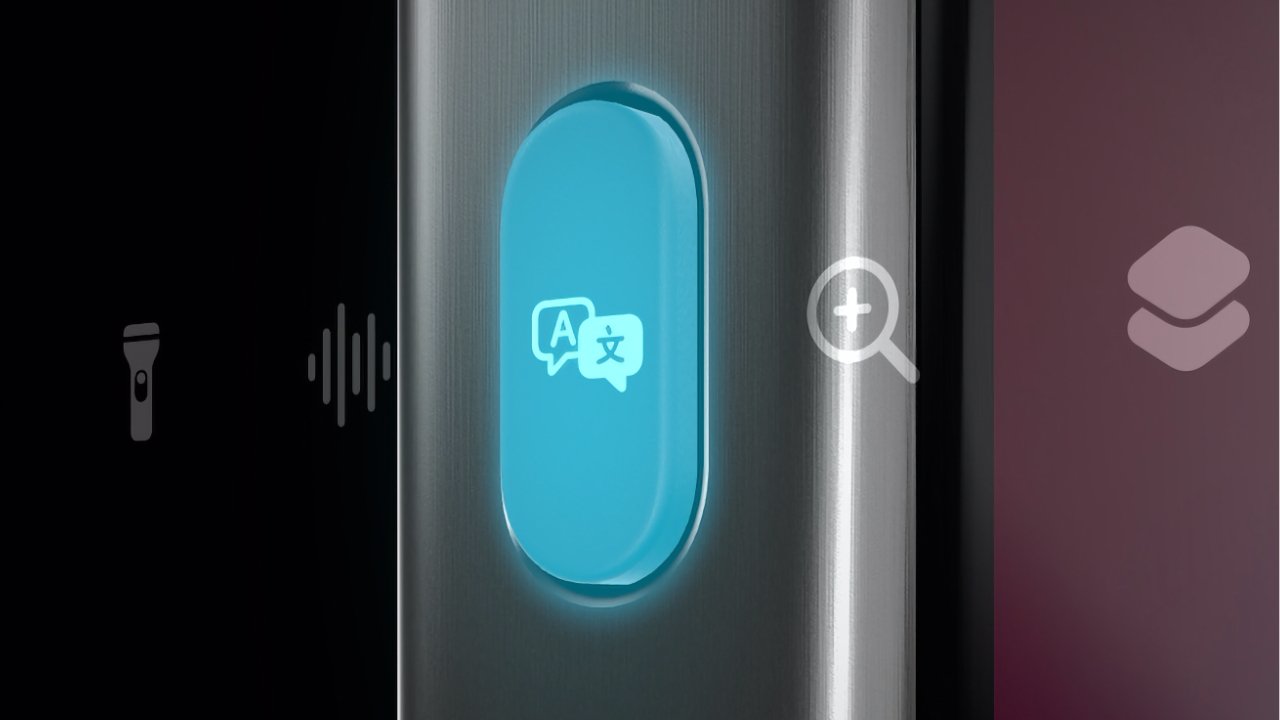Apple ha añadido una opción de traducción al botón de acción
Apple’s iOS 17.2 added a new option to the iPhone 15 Pro’s Action button with the ability to start a translation. Here’s how to do it, and how to pick the language you want.
You could already have set your Action Button to run Apple’s Translate app, by writing a Shortcut. All that would do, however, is literally run the app, launching you to its front screen and then leaving you there.
Whereas now with iOS 17.2 and later, you can press and hold the Action Button for a moment, then say something in English and immediately have its translation.
What’s more, you immediately get the text of the translation shown to you, but then you also hear it spoken aloud.
Only, there’s nothing in the Action Button to specify what language you want to translate into. Plus, if you want to immediately do all of this a second time, it’s not obvious what you have to do.
Establecer el idioma de tu traducción
Olvida el botón de acción por un momento. En su lugar, en tu iPhone, abre la aplicación Translate. La pantalla que aparece tiene dos grandes áreas de texto vacías, con la primera encabezada en inglés (EE. UU.), y la segunda con otro idioma.
Tienes que establecer tu preferencia de idioma en la aplicación Translate
Normalmente, escribirías o dictarías una oración en el cuadro de inglés (EE. UU.) y luego verías la traducción en el siguiente. Pero en lugar de hacer cualquiera de eso aquí, toca el nombre del otro idioma en el cuadro inferior.
De la lista que aparece, selecciona el idioma que desees. Luego sal de la aplicación Translate y configura el botón de acción.
Cómo configurar el botón de acción con Translate
Abre Configuración en tu iPhone
Desplázate hacia abajo y pulsa en Botón de acción
Desliza a través de la creciente fila de acciones hasta que llegues a Translate
Sal con cuidado de Configuración
A diferencia de otras opciones del botón de acción, no hay configuraciones específicas para ajustar Translate. Sería bueno si hubiera una opción aquí para cambiar el idioma, pero hasta el momento no la hay.
Lo que hay es el hecho de que es muy fácil configurar una Acción para el Botón de acción y luego pasar a otra. Pero siempre y cuando permanezca en Translate, has terminado de configurar y ahora puedes usar la función con tu Botón de acción.
Mantén pulsado el botón de acción y luego lo que digas será traducido
Cómo usar Translate con el Botón de acción
Mantén presionado el botón de acción por un momento
Cuando la isla dinámica cambie a decir Inglés, Escuchando, empieza a hablar
Después de un momento, aparece el texto traducido
Después de un momento más, se dice en voz alta el texto traducido
Para escuchar ese audio de nuevo, pulsa el botón de reproducción
Si alguna vez no estás seguro en qué idioma se va a traducir tu inglés, la Isla Dinámica te lo indica al principio. Justo al lado de Inglés, Escuchando, dirá el nombre del otro idioma, y de nuevo la palabra Escuchando.
Una vez que comienzas a hablar, todo el texto, excepto la palabra Inglés y lo que estás diciendo, desaparece del banner.
Cuando hayas terminado de hablar y la aplicación Translate esté lista, la Isla Dinámica se expande verticalmente para mostrarte lo que dijiste en inglés y su equivalente en el otro idioma.
Todo se hace muy rápido y suavemente, además hay una animación sorprendentemente hermosa en la Isla Dinámica mientras estás hablando.
Además, es muy bueno que Apple incluya un botón de reproducción para que puedas escuchar una traducción de audio nuevamente.
Pero, para que puedas hacer esto, la Isla Dinámica no desaparece. No desaparece nunca, no hay intervalo antes de que deje de mostrarte ese botón de reproducción y el texto traducido.
Sería mejor, y tendría mucho más sentido, si esa traducción desapareciera cuando vuelves a presionar y mantener pulsado el botón de acción. Sin embargo, no lo hace.
Así que tienes que recordar cerrar la Isla Dinámica tocando en la pantalla de inicio de tu iPhone.
Es un elemento extrañamente tosco en un proceso por lo demás muy suave.
Pero en general, esta versión del Botón de acción de Translate parece ser más simple y más intuitiva que la propia aplicación Translate.