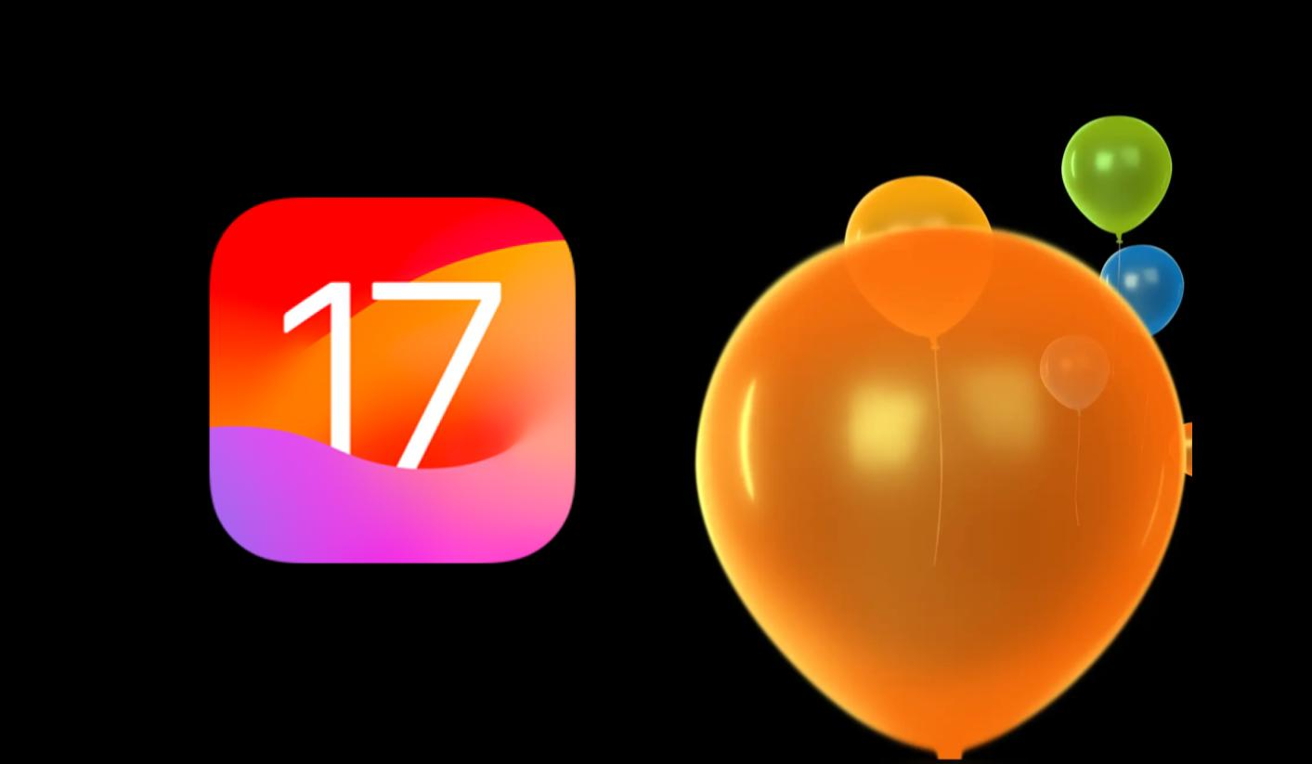iOS 17 trae globos y otras reacciones familiares a las videollamadas.
Al igual que macOS Sonoma ha introducido reacciones basadas en gestos en videollamadas, la misma característica ha llegado a iOS 17 y iPadOS 17 para agregar gráficos de realidad aumentada a tus videollamadas. Así es cómo usar la característica en tu iPhone o iPad.
La función “Reacciones” en iOS y iPadOS se lleva a cabo en la aplicación FaceTime, así como en las aplicaciones de videoconferencia de terceros disponibles en iOS y iPadOS. Pueden ser activadas con gestos de manos, o mediante un menú accesible en FaceTime al presionar y sostener tu mosaico en una llamada de FaceTime.
Cómo usar gestos de manos en iOS 17 y iPadOS 17
Crea o únete a una llamada de FaceTime o de video de terceros en iOS y iPadOS 17.
Asegúrate de que las reacciones estén habilitadas.
Para hacerlo, abre el Centro de control deslizando hacia abajo desde la esquina superior derecha de la pantalla en iPhone XR y posteriores, o deslizando hacia arriba desde la parte inferior de la pantalla en iPhone SE 2 y 3.
En el Centro de control, toca la opción en la esquina superior izquierda de tu pantalla. Habrá un menú para la configuración de FaceTime.
Una vez en la configuración de FaceTime, asegúrate de que las “Reacciones” estén habilitadas.
Realiza uno de los ocho gestos admitidos, asegurándote de dejar alguna distancia entre tu mano o manos y la pantalla.
Observa el efecto en pantalla.
Globos, láseres y fuegos artificiales, todos funcionando en FaceTime, Google Meet y Zoom.
Todas las reacciones automáticas de gestos manuales funcionan en cualquier aplicación de videollamadas en iOS y iPadOS, incluyendo las adiciones más recientes como la función de llamadas recientemente disponible en X con una suscripción premium.
Las reacciones funcionan en su mayor parte como una extensión del gesto que necesitas hacer para activarlas. Aunque algunas reacciones, como levantar un signo de paz para los globos de AR, tienen un poco menos de sentido que las demás. Levantar cualquiera de los gestos resultará en que la reacción aparezca en pantalla después de un momento, y la reacción desaparece después de que su animación se reproduce durante unos segundos.
Las reacciones que puedes crear mediante gestos incluyen:
Un emoji de corazón animado, hecho al hacer un corazón con tus manos.
Un globo con el pulgar hacia arriba, hecho sosteniendo el pulgar hacia arriba.
Un globo con el pulgar hacia abajo, hecho sosteniendo el pulgar hacia abajo.
Un chorro de globos, hecho sosteniendo dos dedos hacia arriba.
Una explosión de láser, hecha sosteniendo un puño en ambas manos.
Una explosión de fuegos artificiales, hecha sosteniendo dos pulgares hacia arriba.
Un aguacero, hecho sosteniendo dos pulgares hacia abajo.
Una lluvia de confeti, hecha sosteniendo dos dedos hacia arriba en ambas manos.
Una notable omisión entre las reacciones en macOS y las reacciones en iOS y iPad es la capacidad de levantar la mano físicamente para activar una mano levantada en aplicaciones como Zoom. La función, desafortunadamente, no está presente en iOS o iPadOS.
Seleccionar reacciones sin gestos
No necesariamente tienes que hacer ningún gesto específico para activar una de las nuevas reacciones, ya que también es posible activarlas mediante el uso de un menú. La página de soporte de Apple dice que “también puedes añadir estas reacciones tocando y manteniendo presionado tu mosaico en la llamada, y luego tocando los iconos que aparecen”.
Sin embargo, en las pruebas de AppleInsider, esta función solo funcionó en algunas aplicaciones de video de terceros, como Discord. Algunas aplicaciones de terceros, como Google Meet, Instagram y Zoom, no admitían la activación de reacciones sin el uso de gestos.