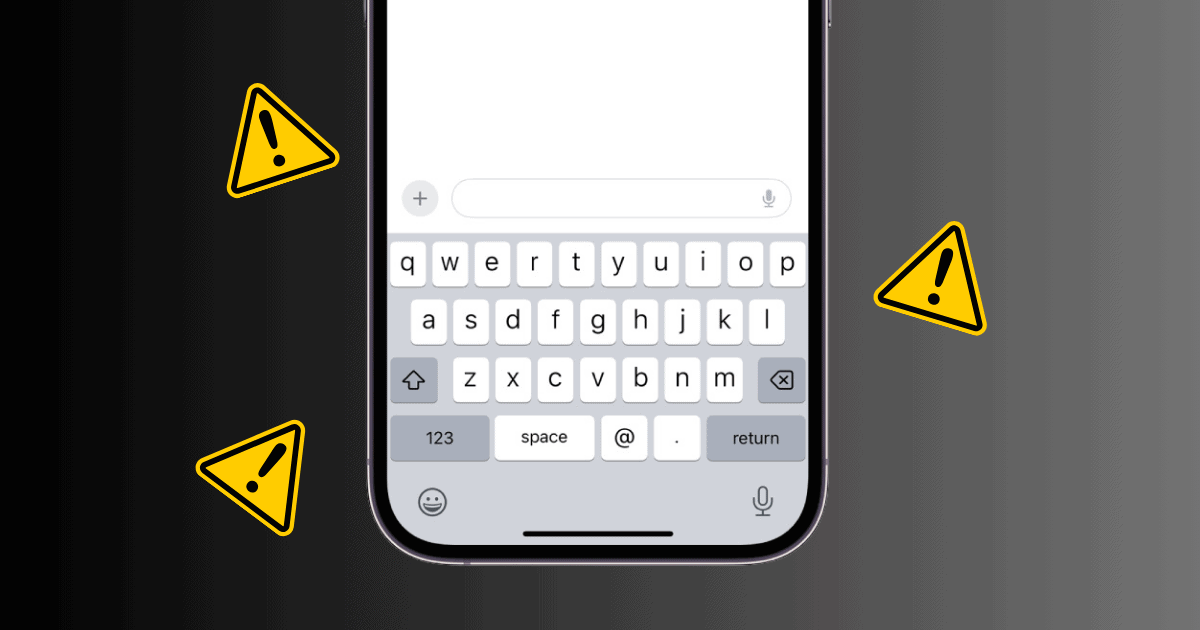Las actualizaciones de software suelen traer consigo algunos errores y problemas, y iOS 18/18.1 no es la excepción. A veces, estas fallas se solucionan por sí solas; otras veces, son problemas que Apple aborda en futuras actualizaciones. En este momento, sin embargo, el retraso del teclado del iPhone ha llamado la atención de muchos en la comunidad de Apple.
Algunos usuarios que utilizan iOS 18/18.1 han notado que escribir no es tan fluido como solía ser. El teclado parece tener retraso, lo que dificulta escribir a la velocidad habitual. Aunque la causa exacta de la ralentización aún no está clara, hay varios pasos de solución de problemas que puedes intentar para arreglarlo.
¿Cómo puedo arreglar el retraso del teclado después de la actualización de iOS 18/18.1?
1. Desactiva la corrección automática y el texto predictivo
El texto predictivo es una función útil que aprende cómo escribes y utiliza tu contenido pasado para sugerir palabras mientras escribes. Está diseñado para hacer la escritura más rápida y eficiente. Lo mismo ocurre con la función de corrección automática, que puede salvarte de errores tipográficos embarazosos. Sin embargo, los errores en estas funciones a veces pueden ralentizar el rendimiento de tu teclado.
Si notas que tu teclado se está retrasando, desactivar el texto predictivo y la corrección automática puede ayudar. Así es como puedes hacerlo en tu iPhone:
Tiempo necesario: 1 minuto
Ve a la aplicación Ajustes y toca General.
Desplázate hacia abajo y toca Teclado. Localiza los interruptores de Texto Predictivo y Corrección Automática, y desactívalos.
2. Restablece el diccionario del teclado
Un diccionario de iPhone corrupto podría ser el culpable si tu teclado de iPhone se está retrasando después de la actualización de iOS 18/18.1. Restablecer el diccionario del teclado a menudo puede solucionar esta falla.
Solo recuerda: al restablecer, perderás todas tus configuraciones previas de teclado, incluidas las palabras guardadas.
Este método ha demostrado ser efectivo para que tu teclado vuelva a funcionar sin problemas. Así es cómo restablecer el teclado de tu iPhone:
Abre la aplicación Ajustes en tu iPhone.
Toca General > Transferir o Restablecer iPhone.
Toca Restablecer > Restablecer Diccionario del Teclado.
Ingresa tu contraseña cuando se te solicite.
3. Desactiva Mostrar Resultados de Matemáticas
La función Mostrar Resultados de Matemáticas permite a Siri proporcionar cálculos y soluciones matemáticas directamente dentro del teclado. Siempre está en funcionamiento en segundo plano, utilizando potencia de procesamiento. Desactivarlo libera recursos, haciendo que tu teclado sea más rápido y receptivo.
Ve a la aplicación Ajustes y toca General.
Desplázate hacia abajo y toca Teclado. Localiza el interruptor de Mostrar Resultados de Matemáticas y desactívalo.
4. Reinicia el iPhone
Si los métodos anteriores no funcionan para ti, intenta reiniciar tu iPhone para ver si soluciona el problema. Reiniciar tu dispositivo a menudo resuelve rápidamente errores y fallas menores de software, incluido el problema de retraso del teclado del iPhone después de la actualización de iOS 18/18.1.
Mantén presionados simultáneamente los botones de Encendido y Bajar/Subir Volumen durante unos segundos.
Cuando aparezca la pantalla de apagado, desliza el botón de Apagar hacia la derecha para apagar tu teléfono.
Espera unos segundos. Presiona y mantén presionado el botón de Encendido hasta que aparezca el logotipo de Apple en la pantalla.
5. Elimina los teclados de terceros
Los teclados de terceros pueden transformar tu experiencia de escritura para mejor, pero a menudo son la razón principal detrás de los retrasos del teclado en tu iPhone. Tu iPhone puede no ser inmune a esto. Muchos de estos teclados no son ligeros, recopilan datos sobre tus actividades y hacen demandas pesadas en tu dispositivo, lo que ralentiza las cosas.
La mejor manera de solucionar este problema es eliminar o desactivar el teclado de terceros. Así es cómo hacerlo si tienes alguno instalado:
Abre Ajustes y toca General.
Toca Teclado > Teclados.
Toca Editar en la esquina superior izquierda. Presiona el botón rojo de menos al lado de cada teclado y confirma que deseas eliminarlo.
6. Verifica el almacenamiento del iPhone
Cuando tu iPhone o iPad se queda sin almacenamiento, es posible que notes que se vuelve extremadamente lento. Un dispositivo lleno puede tener dificultades para funcionar como debería, e incluso tareas simples como escribir pueden retrasarse. Liberar algo de espacio puede hacer una gran diferencia en cuán suavemente funciona tu dispositivo. Mantén unos gigabytes libres y es probable que veas un rendimiento mucho mejor. Además, consulta nuestra guía sobre cuánto almacenamiento realmente necesitas cuando compras un nuevo iPhone.
Ve a Ajustes > General.
Toca Almacenamiento del iPhone.
Una barra en la parte superior mostrará la cantidad de almacenamiento utilizado y cuánto está disponible.
Si está casi lleno, puedes liberar algo de almacenamiento siguiendo las recomendaciones a continuación o eliminando fotos, videos, documentos o aplicaciones no utilizadas comprobando qué está ocupando más espacio.