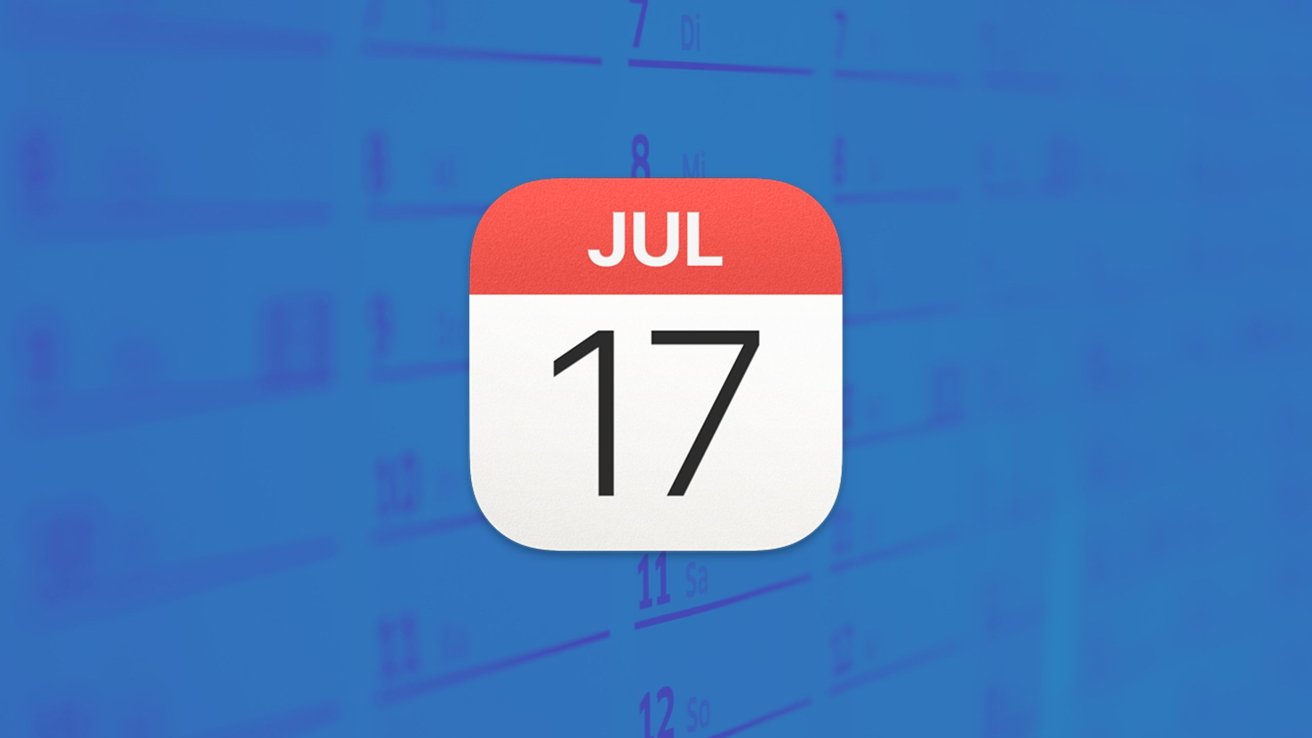Una aplicación de calendario es prácticamente una herramienta esencial del mundo moderno. Tan genial como ya es la opción predeterminada Apple Calendar, en realidad puedes llevar las cosas a otro nivel teniendo en cuenta algunas funciones y trucos.
No es solo porque sea la opción fácil para mantener la aplicación de Calendario predeterminada en tu Mac. Justo debajo de la superficie, hay un potencial genuinamente inexplorado para los usuarios que buscan maximizar la productividad o organizar mejor su tiempo.
¿Qué es un calendario y qué es una aplicación de calendario?
Aunque pueda sonar como una diferencia minúscula, en realidad hay una gran distancia entre un calendario y una aplicación de calendario. Una aplicación de calendario es una aplicación que puedes usar para acceder y ver tus calendarios. Usando una aplicación de calendario, puedes agregar eventos a un calendario, crear nuevos calendarios, configurar y recibir notificaciones, y llevar a cabo toda la funcionalidad que pretendes usar con un calendario.
Un calendario, en el contexto de usar una aplicación, es una vista continua del día, semana, mes o año que puede tener varios eventos agregados y puede incluso compartirse con otros. Dentro de una aplicación de calendario, puedes tener múltiples calendarios para diferentes partes de tu vida. Esto puede ser tan simple como tener un calendario para temas personales y otro para el trabajo.
Yendo un paso más allá, no todas las aplicaciones de calendario son creadas igual. Algunas, como Apple Calendar, usan su propia base de datos de calendario. Otras aplicaciones de calendario que tienen su propia base de datos incluyen Google Calendar y Outlook. Por otro lado, algunas aplicaciones de calendario simplemente usan otras bases de datos preexistentes.
Agregar y usar calendarios
La primera forma de mejorar tu juego con Apple Calendar es crear calendarios separados. Apple Calendar se inicia con un calendario listo para que cualquier usuario nuevo lo use, pero crear varios calendarios puede ser útil por diversas razones.
Con múltiples calendarios, puedes separar fácilmente diferentes partes de tu agenda y tener una visión mucho más organizada de tu horario. Esto puede ser tan simple como mantener un calendario para el trabajo y otro para asuntos personales, o tan intrincado como mantener calendarios separados para recordarte de facturas, citas, y realmente cualquier cosa que se te ocurra seccionar.
Agregar un nuevo calendario se puede hacer de varias maneras dentro de la aplicación Calendario.
Agregar calendarios es una excelente manera de organizar tu horario más allá de solo mantener una agenda básica en Apple Calendar.
Haz clic derecho en un espacio en blanco en la barra lateral.
Haz clic en Nuevo calendario.
En la barra de menú, selecciona Archivo.
Bajo Archivo, selecciona Nuevo calendario.
Elige si el calendario estará exclusivamente en tu Mac o en iCloud.
Por lo general querrás mantener los calendarios en iCloud, para que sean accesibles en todos tus dispositivos. Al crear un nuevo calendario en todos los casos, Apple Calendar creará el calendario de forma predeterminada en iCloud, pero hay un área muy pequeña en la que puedes hacer clic derecho justo debajo de la sección “Otros” de calendarios que creará un calendario en tu Mac.
Una vez creado un nuevo calendario, aparecerá en tu barra lateral. Con múltiples calendarios en tu barra lateral, puedes arrastrar y soltar calendarios para reordenarlos, alternar la visibilidad de un calendario y fusionar calendarios. Fusionar calendarios se puede hacer de forma rápida y sencilla arrastrando un calendario y soltándolo en el nombre de otro calendario.
Todas estas funciones pueden ser increíblemente útiles. Si necesitas dos vistas fáciles de alternar para tu agenda laboral y tu agenda personal, puedes crear fácilmente un calendario separado para cada una y alternar entre ellos a voluntad.
Y, si te encuentras con dos calendarios que han comenzado a superponerse en propósito, fusionarlos te permite conservar un calendario en lugar de dos. Y puedes seguir fusionando si tienes más de dos que necesitan combinarse.
Agregar calendarios de otros servicios
Para usuarios nuevos en el ecosistema de Apple, o usuarios de Mac que desean cambiar a Apple Calendar desde otro proveedor, una de las funciones más útiles disponibles dentro de Apple Calendar es agregar calendarios de otros proveedores de servicios, como Google, Yahoo o Microsoft. Hacerlo implica el mismo proceso que sincronizar información de cualquier servicio no-Apple en tu Mac.
Agregar calendarios te permite cambiar a Apple Calendar sin empezar desde cero.
Abre Configuración del Sistema.
Selecciona Cuentas de Internet.
Selecciona Agregar cuenta
Elige tu servicio de preferencia y agrega tu cuenta.
Una vez que tienes una cuenta agregada, podrás sincronizar selectivamente varios servicios, como correos electrónicos, contactos, calendarios y notas, de esa cuenta en toda macOS. En la aplicación Calendar, estos calendarios aparecerán en tu barra lateral, y estarán bajo un encabezado propio para el servicio de origen.
Compartir calendarios para esfuerzos cooperativos
Un último consejo para maximizar la utilidad de tus calendarios es poder compartirlos. Hay dos formas en las que puedes compartir tu calendario: una compartición colaborativa más privada, o un calendario público que puede ser visto por mucha gente.
Con un calendario compartido de forma privada, puedes coordinar y colaborar con compañeros de equipo o amigos y familia. Todos con acceso al calendario pueden modificarlo de la misma manera que cualquier otro, lo cual puede ser fantástico para esfuerzos colaborativos y programación.
Un calendario público, por otro lado, es un calendario de solo lectura que puedes compartir a través de un enlace. Esto puede ser genial para personas que necesitan mantener un horario público, o para mantener un horario fácilmente accesible para grupos grandes de personas.
Los calendarios colaborativos se pueden utilizar para emprendimientos personales y profesionales.
Cualquiera de estas opciones de compartir se puede acceder muy fácilmente con solo un par de clics.
Abre la aplicación Calendar.
Haz clic derecho en un calendario individual.
Selecciona Compartir calendario
Después de abrir el menú de compartir calendario, puedes agregar cualquier contacto con el que desees compartir tu calendario. O, simplemente puedes marcar la casilla para hacer tu calendario público y comenzar a compartir el enlace.
Agregar eventos
Además de echar un vistazo a un calendario digital, la función principal de una aplicación de calendario es colocar eventos en un calendario digital. Crear eventos dentro de Apple Calendar es sumamente fácil, y tienes algunas formas diferentes de hacerlo.
Haz clic derecho en cualquier punto de tu vista de calendario.
Haz clic en Nuevo evento.
Crear un evento de esta manera simplemente colocará un evento en el día en el que hiciste clic derecho. Si estás en la vista más detallada de la semana o día, tu evento se colocará en la hora en la que hiciste clic derecho.
Una vez colocado el evento, verás una ventana que, en su forma más simple, te permite nombrar un evento y cambiar en qué calendario se encuentra el evento y modificar la fecha y hora del evento. Por defecto, cualquier calendario que tengas actualmente seleccionado en la barra lateral será el calendario en el que se insertará tu nuevo evento. Sin embargo, hay una forma ligeramente diferente de realizar este proceso.
En la barra de menú, selecciona Archivo.
Bajo Archivo, selecciona Nuevo evento o Recordatorio.
Además, puedes hacer clic en el ícono ‘+’ justo encima del mes, o simplemente presionar Comando+N. Cualquiera de estos dos métodos dará el mismo resultado que pasar por la barra de menú, lo que abrirá un pequeño menú. Desde aquí, puedes hacer clic en “Nuevo evento” para establecer un evento genérico en el día que hayas hecho clic por última vez, o puedes utilizar el cuadro de “Crear evento rápido”.
Agregar un evento rápido ofrece una gran manera de simplemente escribir un evento y dejar que Apple Calendar haga el resto del trabajo.
El cuadro de “Crear evento rápido” te permite escribir rápidamente la idea básica de un evento, y que Apple Calendar haga el resto del trabajo. En el cuadro, puedes escribir algo como “cita para almorzar al mediodía el 23/10” y Apple Calendar creará un evento llamado “cita para almorzar” a las 12pm el 23 de octubre. Más allá del nombre, fecha y hora del evento, no se puede configurar nada más usando el cuadro de evento rápido.
Agregar adjuntos a eventos
Una de las mejores maneras de mejorar tus eventos es agregar adjuntos a ellos. Esto puede incluir adjuntar URL y archivos a un evento específico en el tiempo. Si tienes una reunión de Zoom programada a cierta hora, puedes hacer que Apple Calendar te recuerde abrir Zoom a tiempo para la reunión. O, si necesitas ver o modificar un documento en un momento específico, puedes adjuntar ese archivo directamente a un evento del calendario e incluso hacer que se abra cuando comience el evento. Y lo mismo ocurre con las URL.
Más aún, también puedes adjuntar ubicaciones a un evento. Con ubicaciones adjuntas a un evento, puedes hacer que Apple Calendar te recuerde salir a la hora exacta que necesitas, basándose en una ETA de Apple Maps.
Los documentos adjuntos también se pueden hacer para abrirse en un momento designado.
Abre la aplicación Calendar.
Crea o modifica un evento.
Selecciona Agregar notas, URL o adjuntos O selecciona Agregar ubicación o Llamada de video.
Las ubicaciones adjuntas también te pueden proporcionar una ETA desde Apple Maps.
Utilizando adjuntos, puedes optimizar tu programación y eficiencia. Ya sea para ayudarte a salir puntualmente, o abrir una aplicación o URL que de otra manera podrías olvidar abrir a tiempo.
Cuándo usar aplicaciones de calendario de terceros
A pesar de la naturaleza robusta de la aplicación de Calendario de Apple, tus necesidades aún podrían ser mejor cumplidas por una alternativa de terceros. Hay más de una razón por la que podrías preferir usar algo como Fantastical o incluso Google Calendar.
Fantastical ofrece una experiencia de usuario más avanzada, con una suscripción opcional para más funciones.
Algo como Fantastical puede ser excelente si deseas una versión mucho más detallada del cuadro de evento rápido de Apple Calendar. Mientras que el cuadro de evento rápido en Apple Calendar puede ser bastante simplista, el cuadro para agregar eventos de Fantastical puede manejar eventos mucho más complejos. Si escribieras “almuerzo con Juan todos los lunes a la 1pm hasta el 17/10 en el restaurante x,” Fantastical llenaría ese evento, todos los lunes hasta el 17 de octubre a la 1pm, con la ubicación del restaurante adjunta.
Es cierto que adjuntar la ubicación requeriría que te suscribas a la versión premium de Fantastical, que cuesta $6.99 al mes.
Incluso mejor, mientras escribes tu evento, lo verás actualizarse en tu calendario en tiempo real. Hay otras ventajas en Fantastical también, como ver el clima en tu calendario, que se suman para ofrecer una experiencia de usuario fantástica que Apple Calendar simplemente no puede igualar en este momento.
Otra razón por la que podrías preferir usar algo diferente es si ya pagas por un paquete de software que incluye una aplicación de calendario, como los $12.99 al mes de Proton Unlimited o los $6.99 al mes de Microsoft 365. Si ya estás pagando por una aplicación de calendario, puede tener sentido seguir usando esa aplicación.
Apple Calendar es un servicio realmente genial. Con un manejo de algunas de sus funciones más útiles, no hay mucho que Apple Calendar no pueda hacer en términos de horarios y planificación. Para aquellos profundamente invertidos en el ecosistema de Apple, no tendrás problemas para utilizar Apple Calendar en todos tus dispositivos.