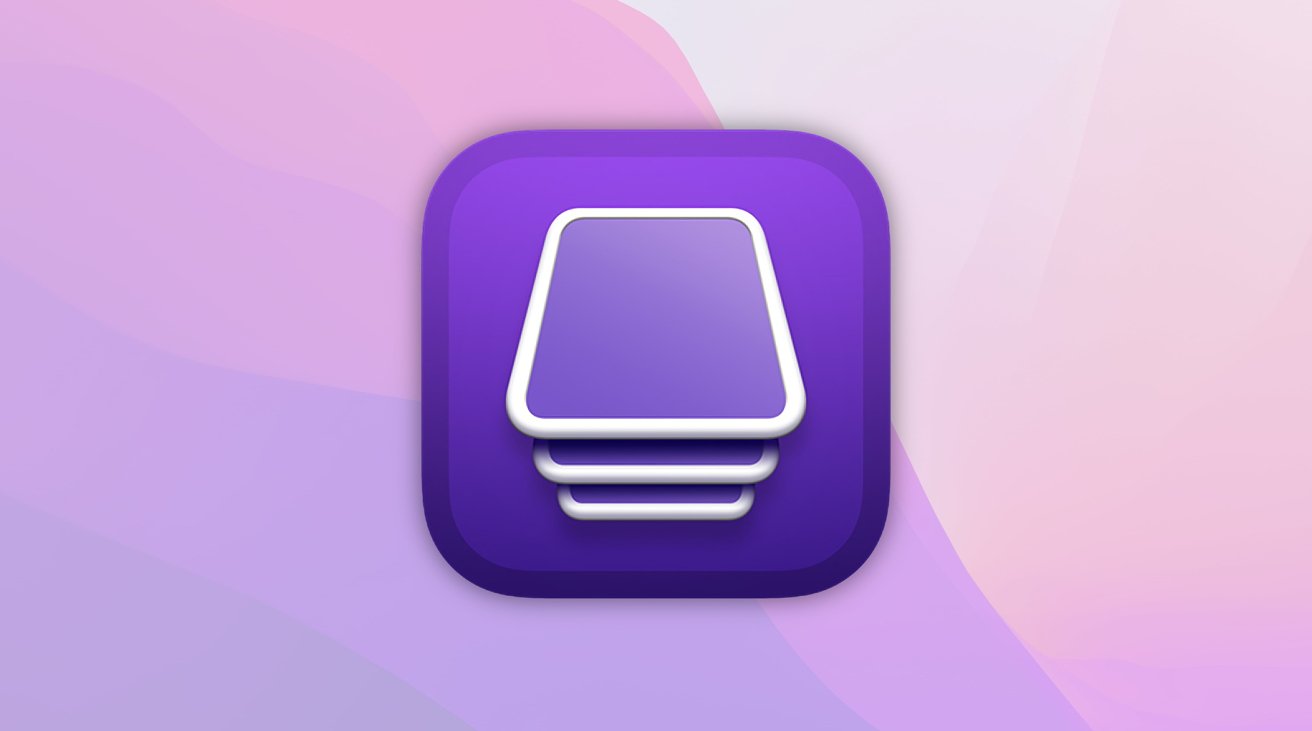Apple Configurator
Apple’s Configurator is one way to restore or recover a Mac. Here’s how to use it to revive an Apple Silicon Mac.
Puede haber momentos en los que necesites restaurar tu Mac a un estado anterior o revivir tu Mac cuando deja de funcionar por alguna razón. La aplicación de aprovisionamiento y configuración de dispositivos de Apple llamada Configurator te permite hacer precisamente eso. Configurator es parte de las ofertas empresariales más amplias de Apple y está diseñado para permitir el despliegue masivo de dispositivos Apple de manera rápida y sencilla en equipos grandes y pequeños. La idea detrás de Configurator es que puedes usarlo para restaurar dispositivos Apple a algún estado predeterminado sin necesidad de reinstalar un sistema operativo manualmente en cada uno de ellos. Configurator también te permite administrar el aprovisionamiento de dispositivos, por ejemplo, para instalar software ad-hoc en dispositivos o configurarlos para equipos de desarrollo.
Ten en cuenta que para revivir o restaurar una Mac usando Apple Configurator, necesitarás dos Macs y un cable USB-C a USB-C.
Para comenzar
Para comenzar con Apple Configurator, descárgalo desde la Mac App Store en tu Mac. Se descarga en la carpeta de Aplicaciones. Puedes ejecutarlo desde allí, o puedes copiarlo a otro volumen, en cuyo caso seguirá funcionando perfectamente. Configurator fue diseñado originalmente para gestionar y aprovisionar dispositivos iOS para uso corporativo, pero la versión 2.x añadió la capacidad de restaurar también Macs. También puedes agregar Macs a tu organización usando la versión de iOS de Configurator, pero sus funciones son más limitadas que la versión de Mac. Después de descargar Configurator, ábrelo en el Finder de tu Mac para comenzar. De particular importancia para la Mac es la pestaña de Recuperación a la derecha de la barra de herramientas secundaria en la ventana principal.
Ventana principal de Apple Configurator.
También hay una herramienta de línea de comandos (cfgutil) para Configurator (principalmente para iOS) que puedes instalar desde el menú Apple Configurator->Instalar Herramientas de Automatización en el Terminal. Necesitarás una contraseña de administrador en tu Mac para instalarlo. Una vez que hayas instalado el cfgutil, ejecuta la aplicación Terminal de Apple ubicada en /Aplicaciones en tu Disco de Inicio y escribe: man cfgutil y presiona Return en tu teclado para obtener detalles de uso. Pero para los ejemplos a continuación, probablemente no lo necesitarás.
Revivir una Mac muerta usando Configurator
En casos muy raros, una Mac puede volverse irresponsiva o no arrancable debido a un fallo en el firmware. En estos casos, la Mac no puede revivirse sin restaurar primero su firmware y borrar su almacenamiento interno. Si esto le sucede a tu Mac, primero intenta reiniciarlo usando un disco de arranque externo, luego ejecuta la Utilidad de Discos en el volumen interno y reinicia. Si eso no funciona, intenta usar el modo de Recuperación arrancando la Mac manteniendo presionado el botón de encendido desde un estado apagado (para Macs con Apple Silicon), o manteniendo presionado Comando-R en el teclado desde un estado apagado (para Macs Intel). Una vez en el modo de Recuperación, intenta usar la Utilidad de Discos para reparar o recuperar la unidad interna. Si eso tampoco funciona, entonces necesitarás restaurar el firmware predeterminado en la Mac y empezar de nuevo.
Ya que el software del modo de Recuperación reside en el firmware de cada Mac, si el firmware se vuelve inoperable no podrás arrancar en el modo de Recuperación.
Preparándose para revivir o restaurar
Apple llama al proceso de restaurar el firmware de una Mac un revive. Ten en cuenta que realizar un revive no cambia nada en el disco de arranque existente de una Mac; solo restaura el firmware predeterminado y la recoveryOS a su estado original flasheando el firmware de la Mac. Por el contrario, Apple denomina a la restauración como el proceso de hacer un revive más restaurar el disco de arranque interno de una Mac a su estado arrancable. A veces esto también puede implicar una reinstalación completa de macOS en el disco de arranque.
También necesitarás dos Macs para hacer un revive o una restauración ya que deben estar conectados entre sí mediante un cable USB-C a USB-C. También se requiere una conexión a Internet. Para comenzar, conecta las dos computadoras a través del cable USB-C en los puertos USB-C laterales. También es una buena idea asegurarse de que ambas estén enchufadas a una toma de corriente, pero si no puedes enchufar ambas a una toma de corriente, asegúrate de que al menos la que estás restaurando lo esté.
Para los portátiles con Apple Silicon y el Mac mini, Apple dice que conectes el cable USB-C al puerto USB-C más a la izquierda en ambas máquinas. Para los modelos iMac y Mac Studio con Apple Silicon, Apple dice que conectes el cable USB-C al puerto USB-C más a la derecha en ambas máquinas. Para el Mac Pro con Apple Silicon, Apple dice que conectes el cable al puerto USB-C más lejano del botón de encendido – a menos que sea un Mac Pro en bastidor – entonces conecta el cable a los puertos USB-C más cercanos al botón de encendido.
Finalmente, asegúrate de que la segunda Mac esté apagada, luego ejecuta Apple Configurator.
Pasos para revivir
Estos pasos son para revivir el firmware de la Mac objetivo e instalar la última recoveryOS, pero dejando los contenidos del Disco de Arranque como estaban. Los pasos para hacer un revive o restaurar en una Mac basada en Apple Silicon son ligeramente diferentes dependiendo de si es un iMac, Mac mini, Mac Studio o Mac Pro.
Desconecta iMac de la corriente
Mientras mantienes presionado el botón de encendido, conecta la corriente, mantén presionado el botón de encendido durante tres segundos
Cuando comience el revive o la restauración, verás el logo de Apple y la barra de progreso
Para Mac Studio, Mac mini o Mac Pro, los pasos son más o menos los mismos, pero un poco diferentes:
Desconéctalo de la corriente durante al menos diez segundos
Mantén presionado el botón de encendido
Vuelve a conectar la corriente y suelta el botón de encendido
El indicador de estado se pondrá ámbar, y aparecerá el logo “DFU” en Apple Configurator. Una vez que comience el revival o restauración, verás el logo de Apple y la barra de progreso en la Mac que estás restaurando. Para las computadoras portátiles de Mac, asegúrate de que la Mac esté apagada primero, luego conéctala a la corriente y presiona y suelta el botón de encendido. Presiona nuevamente el botón de encendido, y presiona la tecla de Mayúsculas derecha, la tecla de Opción izquierda y la tecla de Control izquierda del teclado al mismo tiempo durante unos diez segundos. Continúa manteniendo presionadas las cuatro teclas. Después de diez segundos, continúa manteniendo presionado el botón de encendido, pero suelta las tres teclas del teclado hasta que aparezca “DFU” en Apple Configurator en la primera Mac.
Para revivir el firmware de la segunda Mac, selecciona el icono “DFU” en Apple Configurator para la Mac que quieres revivir, y selecciona Acciones->Avanzado->Revivir Dispositivo, luego haz clic en Revivir. Alternativamente, puedes hacer clic con el botón derecho en el icono DFU seleccionado, elegir Avanzado->Revivir Dispositivo, luego hacer clic en Revivir. Si alguna de las Mac pierde la energía durante el revive o la restauración, restaura la energía y comienza el proceso de nuevo. Espera a que el proceso se complete. Es posible que veas el logo de Apple aparecer y desaparecer varias veces en el dispositivo objetivo. Si el proceso se completa con éxito, la Mac objetivo se reiniciará al finalizar.
Pasos para revivir con reinstalación de macOS
Estos pasos restauran el firmware, recoveryOS, borran la unidad interna y reinstalan una versión limpia de macOS en ella:
En Apple Configurator en la primera Mac:
Selecciona el ícono DFU de la Mac que deseas restaurar
Elige Acciones->Restaurar
Haz clic en Restaurar
Espera a que el proceso se complete
Espera a que la Mac se reinicie
Completa el Asistente de Configuración de macOS en la Mac objetivo
Cierra Configurator en la primera Mac, desconecta cualquier cable
Los pasos son similares a los pasos para Macs con Apple Silicon, y en general, se aplican a Macs fabricados en 2017 o posterior que contienen un Apple T2 Security Chip.
Revivir en Finder usando macOS Sonoma
En algunos modelos de Mac, en macOS 14 Sonoma, Apple agregó la capacidad de realizar un revive o restauración directamente en el Finder, sin necesidad de Apple Configurator. De hecho, Apple tiene una nota técnica (108900) sobre cómo hacerlo. Los pasos para realizar un revive o restauración en Finder son esencialmente los mismos que en Configurator. Sin embargo, una vez que tengas las máquinas conectadas y encendidas en los modos adecuados, puedes seleccionar la Mac objetivo en la barra lateral en una ventana del Finder y luego hacer clic en el botón Revivir Mac o Restaurar Mac para iniciar el proceso.
También hay una sesión de la WWDC Manage devices with Apple Configurator de 2021 y otras dos tituladas What’s new in managing Apple devices de 2022…