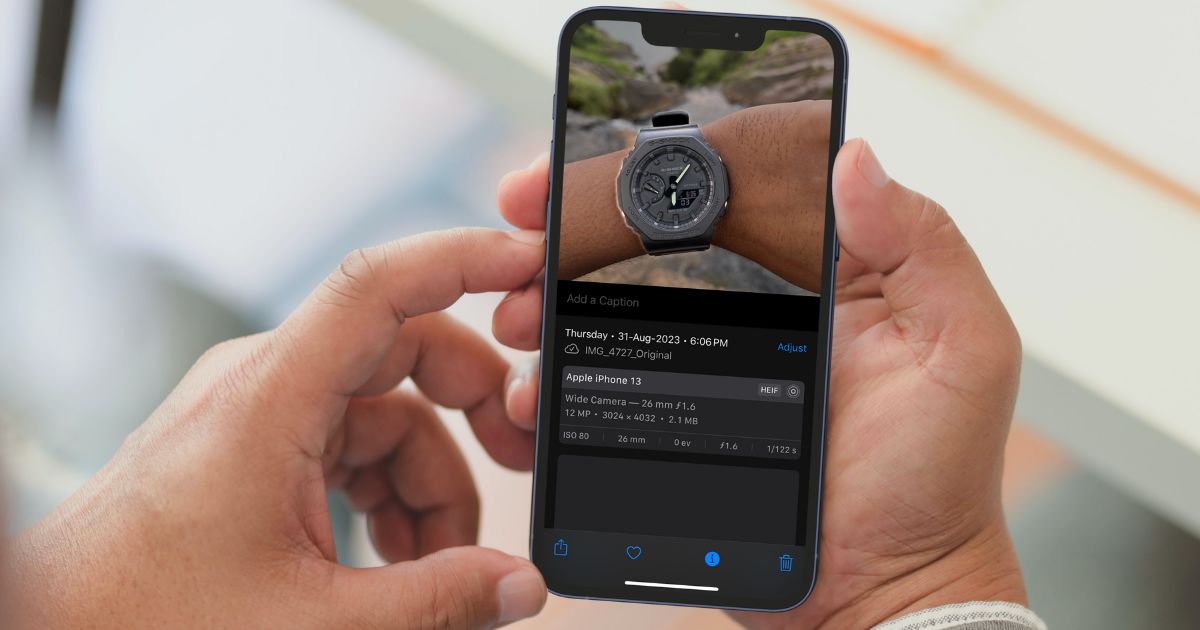¿Estás buscando formas de renombrar fotos o videos en el iPhone? Dado que la aplicación Fotos no tiene una solución nativa, hemos descubierto un par de métodos que pueden ayudarte a renombrar fotos y videos en tu iPhone. Hacerlo puede ayudarte a clasificarlos mejor y hacer que el proceso de recuperación sea mucho más fácil. Sigue leyendo para aprender cómo renombrar fotos en el iPhone.
Renombre de fotos agregándolas a la aplicación Archivos
Desafortunadamente, no hay una solución nativa para renombrar fotos o videos en la aplicación Fotos en el iPhone. Sin embargo, hay un método que te permite renombrar fotos o videos. Para hacerlo, tendrás que agregar las fotos a la aplicación Archivos y renombrarlas allí.
Sí, puede que no sea la forma más fácil de renombrar imágenes, sin embargo, esta es la única opción que tenemos. Además, tampoco necesitas instalar ninguna aplicación de terceros adicional. Desearíamos que Apple introdujera una solución nativa para renombrar fotos y videos directamente desde la aplicación Fotos. Pero hasta entonces, así es como renombrar fotos o videos agregándolos a la aplicación Archivos en el iPhone.
Tiempo necesario: 3 minutos
Pasos para renombrar una foto o video en tu iPhone.
- Abre la aplicación Fotos y ve a la foto o video que deseas renombrar.
- Toca el botón Compartir ubicado en la esquina inferior izquierda de la pantalla.
- En el menú Compartir, desplázate hacia abajo y toca la opción Guardar en Archivos.
- Una vez que estés en el menú Explorar de la aplicación Archivos, selecciona una opción bajo el menú Ubicaciones donde deseas guardar la foto o video renombrado.
- Luego, toca en el cuadro de texto junto a la foto y selecciona el texto, y pulsa Retroceso.
- Ahora, escribe el nuevo nombre para la foto y pulsa el botón Guardar en la esquina superior derecha.
- Abre la aplicación Archivos y dirígete a la ubicación correcta para encontrar la foto o video renombrado.
¡Eso es todo! Has renombrado con éxito una foto y la has guardado en tu iPhone.
Crea álbumes para navegar por las imágenes
Renombrar fotos o archivos de video individualmente agregándolos a la aplicación Archivos es una buena solución si estás buscando renombrar algunas fotos. Sin embargo, puede ser un proceso largo si pretendes renombrar varias fotos de tu galería. Ahora, si estás renombrando imágenes para facilitar la navegación más adelante, te sugerimos crear un álbum con estas fotos y videos.
Sí, agregar fotos a un álbum no es lo mismo que renombrarlas. Sin embargo, si el único propósito de esto es reducir el tiempo buscando fotos o videos particulares, esta es una mejor solución. Por ejemplo, tomarás varias fotos y videos cuando estés de vacaciones, en un concierto, en una reunión familiar, etc. Agregar todas las fotos y videos de un evento en particular a un solo álbum reducirá el tiempo empleado en buscar estas fotos y los ordenará juntos.
Si este enfoque te parece una buena idea, sigue los pasos mencionados a continuación para ordenar imágenes creando álbumes en el iPhone.
- Abre la aplicación Fotos, ve al menú Biblioteca y luego selecciona la opción Todas las fotos.
- Ahora, toca el botón Seleccionar en la esquina superior derecha y luego selecciona las fotos y videos que deseas agregar a un álbum.
- Luego, toca el botón del Círculo de elipsis (tres puntos en un círculo) en la esquina inferior derecha de la pantalla y luego toca la opción Agregar a Álbum.
- En la pantalla siguiente, selecciona un álbum existente o toca la opción Nuevo álbum…
- Si decides crear un nuevo álbum, ingresa un nombre para el álbum en el cuadro de diálogo Nuevo álbum y luego toca el botón Guardar.
- Todas las fotos y videos seleccionados se agregarán al álbum que acabas de crear.
Renombrar álbumes en la aplicación Fotos
- Abre la aplicación Fotos y ve al menú Álbumes.
- Aquí, toca el álbum que deseas renombrar.
- Luego, toca el botón del Círculo de elipsis (tres puntos en un círculo) en la esquina superior derecha y selecciona la opción Renombrar álbum.
- Toca la X al final del cuadro de texto e ingresa el nuevo nombre en el cuadro de texto.
- Toca el botón Guardar para guardar los cambios realizados en el nombre del álbum.
Captura y renombra capturas de pantalla
Mientras no puedes renombrar fotos o videos en el iPhone antes o después de capturarlos, sí puedes renombrar capturas de pantalla. Sí, puedes renombrar fácilmente y compartir o guardar capturas de pantalla justo en el momento en que las captures. ¿No me crees? Sigue leyendo para aprender cómo capturar, renombrar y compartir o guardar capturas de pantalla en tu iPhone.
1. Captura, renombra y comparte capturas de pantalla en el iPhone
- Pulsa los botones de Volumen Arriba y Lateral juntos para capturar una captura de pantalla.
- Toca la vista previa de la captura de pantalla en la esquina inferior izquierda.
- La captura de pantalla se expandirá y te llevará a la pantalla de la barra de herramientas de Marcado.
- Aquí, toca el botón Compartir en la esquina superior derecha.
- Toca el botón Opciones en el menú Compartir que se encuentra debajo del nombre asignado automáticamente de la captura de pantalla.
- Ahora, toca el cuadro de texto, renombra la foto y luego pulsa el botón Listo en la esquina superior derecha.
- Luego, selecciona cualquiera de los contactos rápidos o aplicaciones mostradas a través de las cuales desees compartir la captura de pantalla. Hemos seleccionado la aplicación Mensajes solo para fines de demostración.
- Ingresa el nombre del usuario en el cuadro A: y luego toca el botón Enviar (flecha hacia arriba) para compartir la captura de pantalla.
Y así es como renombrar y compartir una captura de pantalla sobre la marcha. Si deseas verificar si la captura de pantalla ha sido renombrada, ve a la conversación en Mensajes, toca la captura de pantalla compartida y luego toca el ícono Compartir para ver el nombre de la captura de pantalla.
2. Captura, renombra y guarda capturas de pantalla en el iPhone
- Pulsa los botones de Volumen Arriba y Lateral juntos para capturar una captura de pantalla.
- Toca la vista previa de la captura de pantalla en la esquina inferior izquierda.
- La captura de pantalla se expandirá y te llevará a la pantalla de la barra de herramientas de Marcado.
- Luego, toca el botón Listo en la esquina superior derecha y luego selecciona la opción Guardar en Archivos.
- En la pantalla de navegación, dirígete a la ubicación donde deseas guardar la foto.
- Toca el cuadro de texto, selecciona el texto y pulsa Retroceso.
- Ingresa un nuevo nombre para la foto y luego pulsa el botón Guardar en la esquina superior derecha.
¡Has capturado, renombrado y guardado con éxito una captura de pantalla en tu iPhone!
Conclusión
Esperemos que Apple añada una solución nativa para renombrar fotos o videos directamente en la aplicación Fotos. Hasta entonces, puedes seguir los pasos de este artículo para renombrar fotos y videos en el iPhone. Si tienes alguna otra duda, por favor háznoslo saber en los comentarios a continuación.