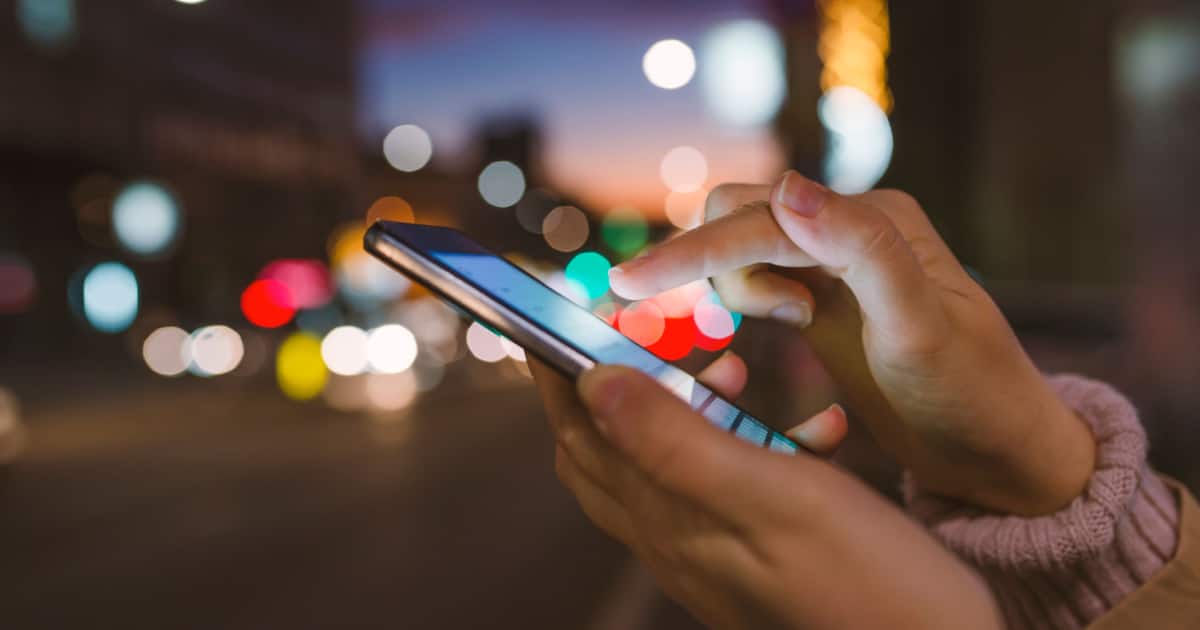¿Quieres ver un video en repetición? Necesitas saber cómo hacer un bucle en tu iPhone, sorprendentemente, no es tan fácil como parece. Hay algunas formas de hacer esto en tu iPhone, dos de las cuales son sin duda más fáciles que otras opciones. Por ejemplo, Apple sugiere usar Pages, pero esto no es ideal y puede sentirse laborioso.
En cambio, puedes hacerlo dentro de tu aplicación Fotos, a través de iMovie, o a través de un servicio de terceros.
Cómo hacer un bucle en un video en iPhone sin una aplicación
TEN EN CUENTA
En el nuevo iOS 18, la reproducción de videos en la aplicación Fotos se realiza automáticamente en bucle.
Tiempo necesario: 5 minutos
Tu aplicación Fotos no facilita mucho la repetición de videos, pero solo necesitas seguir unos simples pasos para hacerlo.
Encuentra el video que deseas hacer en bucle. Toca el icono de los tres puntos (…) en la parte superior derecha del video, y luego en Duplicar. Haz esto varias veces hasta que tengas varias copias del mismo video.
Regresa a tu Carrete de cámara para ver los videos duplicados y toca Seleccionar. Toca en el video original y todas sus copias. Esto se indicará con una marca en la parte inferior derecha de cada uno.
Toca los tres puntos en la parte inferior derecha de tu interfaz y toca Presentación de diapositivas.
Tu pantalla se pondrá en negro y leerá “Videos” en blanco. En la parte inferior de tu pantalla, toca en Opciones. Asegúrate de que Repetir esté activado y luego haz clic en Hecho.
El video se replicará. Dependiendo del número de duplicados que hayas creado, tu bucle se verá interrumpido por la pantalla negra de Videos de vez en cuando.
Cómo hacer un bucle en un video usando tu aplicación iMovie
Los iPhones vienen con una útil aplicación llamada iMovie que te permite editar y duplicar videos para crear pequeños videos. También se puede utilizar para hacer bucles de videos. Así es cómo hacer un bucle de contenido usando iMovie.
Ve a iMovie y toca en Comenzar un nuevo proyecto. Ahora, ve a Película.
Aparecerá tu multimedia disponible, así que toca en el video que deseas hacer en bucle. Ahora, toca en Crear película en la parte inferior de tu interfaz.
Toca el botón + y agrega el mismo video nuevamente. Haz esto tantas veces como desees que se repita. Si deseas cambiar alguna configuración, como desvanecerse dentro y fuera y ralentizar el video, toca en el icono de engranaje en la parte inferior de la pantalla.
Toca en Listo. Esto ahora se guardará en iMovie. Puedes exportar este video a tu Carrete de cámara o compartirlo con contactos también. Simplemente toca en el icono del medio (que parece una flecha saliendo de una caja cuadrada) y luego toca en Guardar o Compartir video.
Cómo hacer un bucle en un video usando Boomerang Maker
Por supuesto, también puedes usar una aplicación de terceros para hacer bucles de videos. Para esta demostración, usamos Boomerang Loop Video Maker, que es una opción bastante popular para esta tarea, pero obviamente hay más servicios que te brindan esta opción.
Ten en cuenta que otras aplicaciones han adoptado el nombre de Boomerang. Todas tienen sus aspectos positivos y negativos, pero cuidado con las aplicaciones sospechosas en la App Store destinadas a obtener tus datos personales.
Después de descargar Boomerang Maker, ve al menú principal, que te da la opción de usar tu cámara para grabar un video en bucle, o acceder a tus videos o archivos. Así es cómo hacer un bucle de un video que ya está guardado en tu Carrete de cámara.
Ve a Desde Videos, luego selecciona el video que desees.
Toca en Elegir.
Ahora puedes modificar el número de segundos para hacer el bucle y desde qué posición en el video hacer el bucle (lo que efectivamente significa que puedes editar tu contenido), y cambiar la velocidad del mismo.
Toca en el icono de compartir en la parte superior derecha de tu interfaz; este parece una flecha apuntando fuera de una caja. Luego puedes exportarlo como Video, GIF o Foto en vivo. Ten en cuenta que también puedes crear GIFs usando la aplicación Atajos.
A continuación, puedes compartir con contactos u realizar otras acciones como Copiar, Guardar en Archivos, Agregar a un álbum compartido o Guardar video. Esta última es probablemente lo que más desees hacer.
También hay una versión Premium, que te permite ajustar aún más las velocidades y duraciones, así como exportar en otros formatos. Esta es una solución bastante rentable, pero para muchos, la versión gratuita es más que suficiente para sus necesidades.
Hasta que Apple decida ofrecernos una forma fácil de repetir videos con solo tocar un botón, estamos obligados a recurrir a otras formas. Pero estas soluciones no son demasiado elaboradas. La facilidad con la que puedes hacer bucles de videos con estos medios probablemente te hará querer repetir videos una y otra vez.