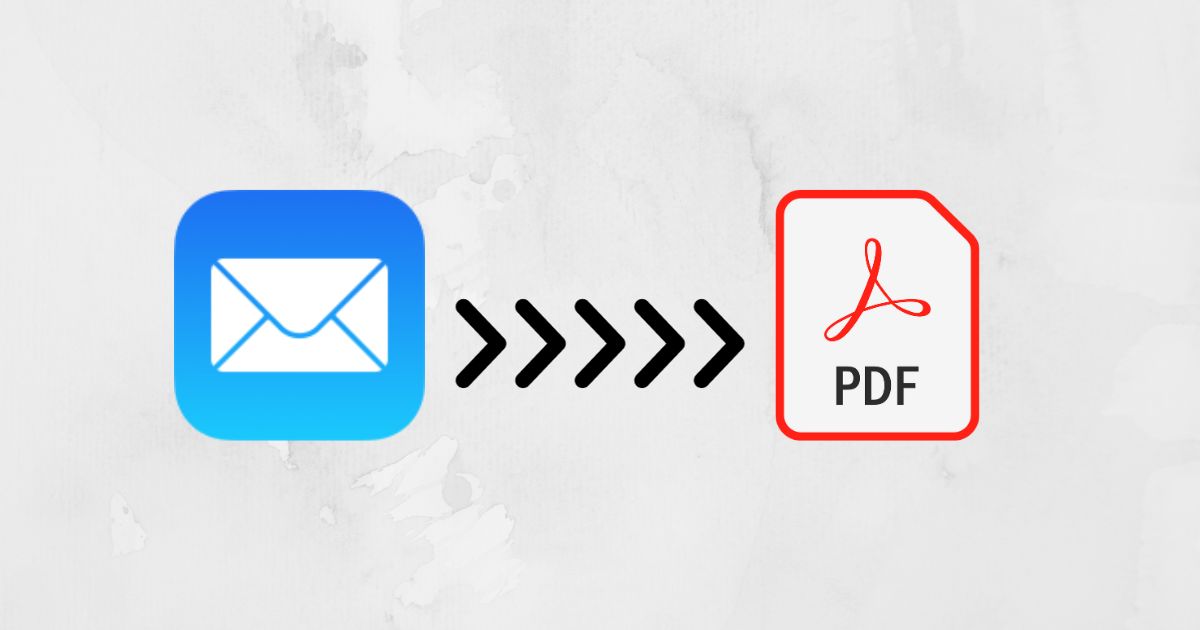¿Quieres guardar un correo electrónico como PDF en tu iPhone? Aunque puede que no haya un botón dedicado que te permita hacerlo, convertir correos electrónicos a PDF es un proceso sencillo. La mayoría de los clientes de correo electrónico tienen un proceso similar para guardar correos electrónicos como PDF. Aquí te decimos cómo puedes guardar cualquier correo electrónico como PDF en tu iPhone y iPad.
Cómo guardar un correo electrónico como PDF en iPhone y iPad
Recibimos varios correos electrónicos regularmente. La mayoría son spam, mientras que algunos son útiles. Para contrarrestar este problema, puedes marcar estos correos o utilizar la función Recordar más tarde. Sin embargo, guardar estos correos electrónicos sin conexión es otra forma de acceder a ellos rápidamente.
Sí, puedes guardar conversaciones o transacciones importantes a través de correos electrónicos guardándolos como PDF en tu iPhone. Si estás buscando una forma de convertir correos electrónicos a PDF y guardarlos en tu iPhone, tenemos todo cubierto. Sigue leyendo para aprender cómo guardar correos electrónicos como PDF en tu iPhone.
1. Guardar un correo electrónico como PDF desde Apple Mail en iPhone e iPad
Apple Mail es el cliente de correo principal para muchos. Por lo tanto, lo hemos abordado desde el principio. Dicho esto, así es cómo guardar correos electrónicos como PDF desde la aplicación Apple Mail en tu iPhone.
Tiempo necesario: 3 minutos
Pasos para guardar un correo como PDF en la aplicación Apple Mail en iPhone
Abre la aplicación Mail en tu iPhone. Navega hasta el correo electrónico que quieres guardar como PDF. Pulsa el botón Responder en la parte inferior. En el siguiente menú, desplázate hacia abajo y selecciona la opción Imprimir.
Ahora realiza todos los cambios necesarios en el PDF, como el número de copias, tamaño, orientación, etc. Incluso puedes presionar y mantener presionadas las páginas de abajo para ver la vista previa del PDF. Después de hacer todos los cambios, toca el icono de Compartir en la esquina superior derecha. Desplázate hacia abajo y selecciona la opción Guardar en Archivos. A continuación, selecciona dónde quieres guardar el PDF en la aplicación Archivos. Luego pulsa el botón Guardar en la esquina superior derecha.
Y así es como se guarda cualquier correo electrónico de la aplicación Mail como PDF en tu iPhone.
2. Cómo guardar un correo electrónico como PDF en la aplicación Gmail en iPhone
Además de Apple Mail, Gmail es un proveedor de servicios de correo electrónico ampliamente utilizado con una base de usuarios gigantesca. Si estás intentando guardar un correo electrónico como PDF en la aplicación de Gmail, sigue los siguientes pasos.
Abrir la aplicación Gmail en tu iPhone.
Toca el correo electrónico que quieres guardar como PDF.
Toca el botón de puntos suspensivos (tres puntos) en la esquina superior derecha.
Ahora, toca la opción Imprimir todo de la lista.
Realiza los cambios necesarios en el PDF, como el número de copias, tamaño de papel, etc.
Luego toca el ícono de Compartir en la esquina superior derecha.
Desplázate hacia abajo y selecciona la opción Guardar en Archivos.
Una vez que estés redirigido a la aplicación Archivos, navega hasta la Carpeta en la que quieres guardar el PDF y luego pulsa el botón Guardar en la esquina superior derecha.
3. Cómo guardar un correo electrónico como PDF en la aplicación Outlook en iPhone e iPad
Microsoft Outlook es otro cliente de correo electrónico muy popular. Muchas empresas se suscriben a Microsoft 365 y luego los empleados pueden acceder a varias aplicaciones y servicios desde una sola página. Esta es una de las razones por las que muchos de nosotros usamos la aplicación Outlook en nuestros iPhones. Por lo tanto, si estás buscando formas de guardar un correo electrónico como PDF desde Outlook en tu iPhone, sigue los siguientes pasos.
Abrir la aplicación Outlook en tu iPhone.
Dirígete al correo electrónico que quieres guardar como PDF.
Pulsa el botón de puntos suspensivos (tres puntos) ubicado en la parte superior.
Selecciona la opción Imprimir conversación de la lista de opciones.
En la siguiente página, realiza los cambios necesarios en el PDF.
Luego toca el ícono de Compartir en la esquina superior derecha, desplázate hacia abajo y selecciona la opción Guardar en Archivos.
Aquí, navega hasta el lugar donde quieres guardar el PDF y luego pulsa el botón Guardar en la esquina superior derecha.
Si estás intentando guardar un correo electrónico como PDF desde cualquier otro cliente de correo electrónico, los pasos serán muy similares. Solo intenta encontrar el icono de puntos suspensivos y luego toca la opción Imprimir o Compartir para guardar el correo como PDF.
Guardar un correo como PDF en cualquier cliente de correo a través de un navegador en un iPhone
¿Accedes al correo a través de Safari o cualquier otro navegador web? En ese caso, el proceso de guardar correos como PDF es aún más fácil. Además, este método funcionará para cualquier servicio o cliente de correo, por lo que es una solución universal. Sigue leyendo para aprender cómo guardar un correo como PDF a través de un navegador web, iPhone o iPad.
Inicia sesión en cualquier cliente de correo a través de un navegador web. Dado que muchos de nosotros usamos Safari como nuestro navegador principal, vamos a demostrar los pasos para Safari.
Ahora, toca el correo electrónico que quieres guardar como PDF.
A continuación, toca el ícono de Compartir ubicado debajo de la barra de direcciones.
Desplázate hacia abajo y toca la opción Imprimir.
Realiza los cambios que desees y luego toca el icono de Compartir en la esquina superior derecha.
Selecciona la opción Guardar en Archivos del menú emergente.
Una vez que estés en la aplicación Archivos, confirma el lugar donde quieres almacenar el PDF y luego toca el botón Guardar en la esquina superior derecha.
Conclusión
Guarda correos como PDF si tienes problemas para acceder a ellos más tarde. Además, incluso puedes acceder a estos correos electrónicos cuando no tienes una conexión a internet activa. Y, una vez que tienes una copia sin conexión, es tuya para siempre.
Esperamos que hayas podido aprender los pasos correctos para guardar un correo como un documento PDF en tu iPhone. Si conoces otros métodos o tienes dudas, déjanos saber en los comentarios a continuación.