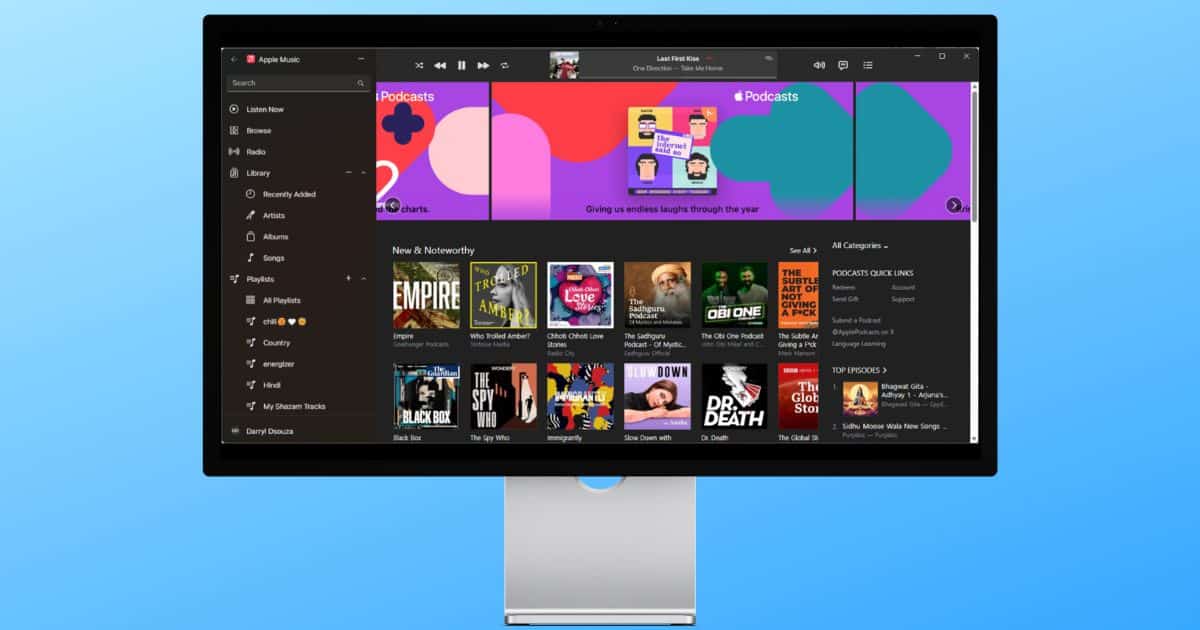Apple Podcasts is one of the most used platforms around the globe. While its success can be attributed to the large iPhone user base, the user interface, and the overall experience is excellent. This is among the many reasons why people want to listen to podcasts through the Apple Podcast app on their Computer. Since Apple hasn’t released the “Podcasts” app for computers, in this guide, we will help you learn how to listen to Apple Podcasts on a computer.
How To Listen to Apple Podcasts on a Windows Computer
If you use the Apple Podcasts app regularly on your iPhone, you most likely have a list of subscriptions synced with your iCloud account. In this case, using the iTunes app is the most convenient method to listen to Apple Podcasts on a Windows computer. And, all your activity on the iTunes app will sync with your iPhone, iPad, etc. too, which ensures seamlessly switching devices and carrying on from where you left off.
Time needed: 2 minutes
Escuchar Apple Podcasts a través de iTunes en una computadora
Descarga e instala la aplicación de iTunes desde el navegador web o la Tienda de Microsoft. Abre la aplicación de iTunes en tu computadora. Inicia sesión usando tu ID de Apple y contraseña. A continuación, haz clic en el botón “Música” en la esquina superior izquierda y aparecerá una lista desplegable.
Selecciona la opción Podcasts de esta lista.
Haz clic en el botón Continuar. Ahora, haz clic en la Tienda ubicada debajo del logotipo de Apple en el centro. Haz clic en la Barra de Búsqueda en la esquina superior derecha y escribe el nombre del podcast y presiona Enter.
Coloca el cursor junto al Episodio que quieres reproducir y haz clic en el botón Reproducir para comenzar a escuchar el Podcast.
Suscríbete/Sigue un Podcast
En caso de que encuentres un Podcast que quieras escuchar regularmente, puedes seguir/suscribirte a él en iTunes. De esta manera, cada vez que el Podcast lance un nuevo episodio, aparecerá cuando abras Podcasts en iTunes.
Abre la aplicación de iTunes y ve a la pestaña de Tienda.
Haz clic en la Barra de Búsqueda, escribe el nombre del podcast y presiona Enter. Alternativamente, también puedes hacer clic en cualquier Podcast que se muestre en la pestaña de la Tienda.
Haz clic en el Podcast de tu elección en los resultados de la búsqueda.
En la siguiente pantalla, haz clic derecho en el Título del Podcast y luego haz clic en la opción Copiar enlace.
A continuación, haz clic en el botón Archivo en la esquina superior izquierda y selecciona la opción Suscribirse a Podcast…
Finalmente, pega el enlace que acabas de copiar en el menú emergente y luego haz clic en el botón Aceptar.
Este podcast aparecerá en la pestaña de Biblioteca.
Repite estos pasos para cada podcast al que desees suscribirte.
Descargar Episodios de Podcast
También puedes descargar podcasts desde iTunes para escucharlos sin conexión. Los podcasts descargados se mostrarán en la pestaña de Biblioteca.
Abre la aplicación de iTunes y ve a la pestaña de Tienda.
Haz clic en la Barra de Búsqueda, escribe el nombre del podcast y presiona Enter. Alternativamente, también puedes hacer clic en cualquier Podcast que se muestre en la pestaña de la Tienda.
Haz clic en el Podcast de tu elección en los resultados de la búsqueda. La siguiente página mostrará todos los episodios de ese podcast.
Haz clic en el botón Obtener ubicado a la derecha del episodio que deseas descargar.
Un botón de Descargas aparecerá junto a la Barra de Búsqueda en la esquina superior derecha.
Haz clic en el botón de Descargas para ver el progreso o pausar la descarga del podcast.
Una vez descargado el podcast, ve a la pestaña de Biblioteca para escuchar el podcast. Incluso funciona cuando la computadora no tiene conexión a internet activa.
Cómo escuchar Apple Podcasts en una computadora sin iTunes
No todos quieren instalar una aplicación en su computadora solo para escuchar podcasts. O tal vez no tienes suficiente espacio de almacenamiento para hacerlo. Independientemente de la razón, así es como puedes escuchar Apple Podcasts en tu computadora sin usar iTunes.
Abre cualquier navegador en tu computadora, escribe el nombre del podcast/show de tu elección y asegúrate de agregar “en Apple Podcasts” al final.
Haz clic en el primer resultado de búsqueda. El enlace se verá algo como “https://podcasts.apple.com,” así que por favor haz clic en el resultado de búsqueda correcto.
Haz clic en el episodio del podcast de tu elección.
Ahora, haz clic en el botón Reproducir ubicado debajo de la portada/miniatura del Podcast.
Escuchar Apple Podcasts en la aplicación Apple Music para Windows
¿Tienes la aplicación Apple Music instalada en tu computadora? Si es así, hay una solución alternativa que te permite escuchar Apple Podcasts a través de Apple Music. Puede que no sea la más fácil ni la mejor solución, pero funciona y puede ser útil.
Instala la aplicación Apple Music en tu computadora con Windows.
Abre la aplicación Apple Music y haz clic en cualquier álbum de tu elección de cualquier lista de reproducción.
Haz clic derecho en cualquier canción y selecciona la opción Mostrar en iTunes Store del menú emergente. Esta acción abrirá iTunes dentro de la aplicación Apple Music.
Ahora, haz clic en la opción Música ubicada encima de la Carátula del Álbum. Por ejemplo, si estás en un álbum específico de un Artista, se mostrará como Música > Pop > Nombre del Artista y debes hacer clic en la opción de Música.
A continuación, dirígete a la barra lateral (ubicada en el lado derecho de la pantalla) y haz clic en la opción Recomendado para Ti.
En la siguiente pantalla, desplázate hacia abajo y haz clic en la opción Podcasts debajo del menú Explorar.
Ahora puedes escuchar Apple Podcasts usando la aplicación Apple Music en tu computadora.
Esperamos que esta guía te haya ayudado a aprender cómo escuchar Apple Podcasts en una computadora. Si tienes alguna otra duda, por favor háznoslo saber en los comentarios a continuación.