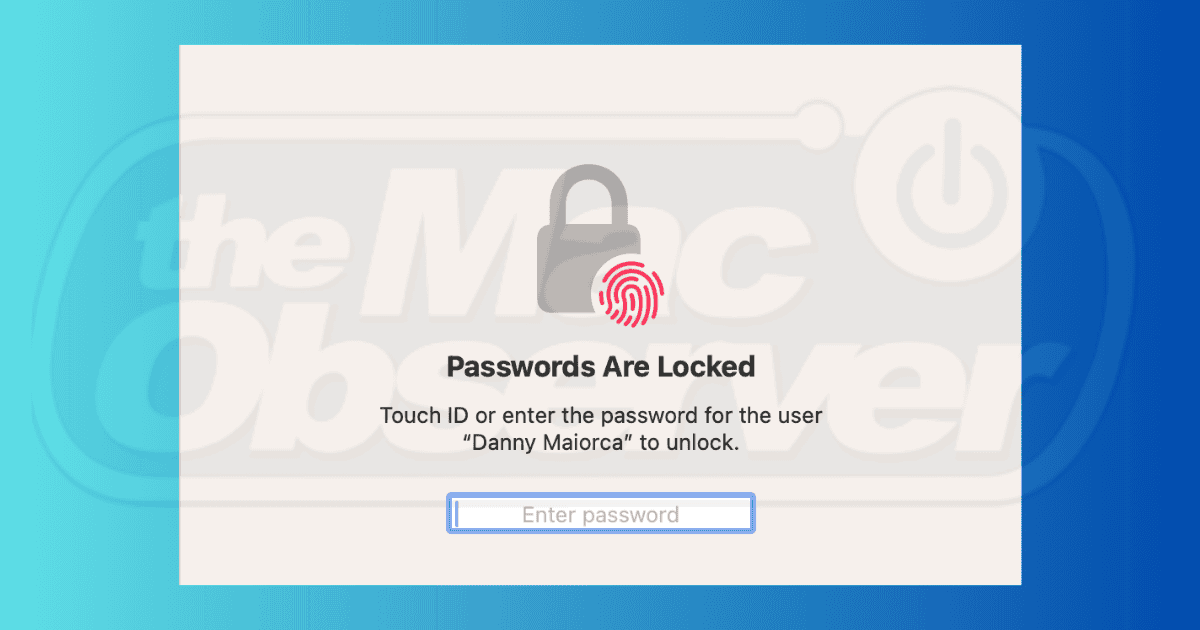Seguramente has visto el pop-up “Las contraseñas están bloqueadas” en tu Mac si tiene Touch ID. La mayoría de las veces, esta función es una forma confiable de proteger información sensible. Aunque reconforta saber que otros no pueden ver fácilmente tus datos, ver este mensaje varias veces al día se vuelve rápidamente molesto
Arreglar este problema es bastante sencillo y, como usuario de Mac con Touch ID, ya he experimentado con múltiples formas. Hoy, te daré mis ocho mejores soluciones —iremos en orden de más a menos conveniente.
Cómo Eliminar el Constante Pop-up “Las Contraseñas están Bloqueadas” en tu Mac
1. Desactivar la Función de Autofill
Tiempo necesario: 2 minutos
Apagar la función de Autofill, que viene activada por defecto, es el primer paso que recomiendo. Aunque esta herramienta está un poco escondida, no tendrás problemas para encontrarla si sigues los pasos que se detallan a continuación.
Haz clic en el icono del menú de Apple > Preferencias del Sistema.
Selecciona Contraseñas. Luego necesitarás ingresar tu contraseña de inicio en el lado derecho o verificar quién eres con Touch ID.
Toca en Opciones de Contraseña. Encontrarás esta pestaña cerca de la parte superior de la pantalla.
Apaga el botón de palanca para Autofill de Contraseñas y Claves.
Con suerte, este mensaje de error ya no aparecerá una vez que Autofill esté desactivado. Aún puedes proteger tu información de otras formas; por ejemplo, hay muchas herramientas de software para Mac que pueden encriptar tus datos sensibles.
2. Reinicia tu Mac
Si apagar la función de Autofill no funciona, intenta reiniciar tu dispositivo primero. Apagarlo y encenderlo manualmente tendrá el mismo resultado, así que elige el que prefieras. Sigue las instrucciones a continuación para reiniciar tu Mac:
Haz clic en el icono del menú de Apple y selecciona Reiniciar tu Mac cuando veas el menú desplegable.
Cuando aparezca la ventana emergente, toca el botón Reiniciar y espera a que tu Mac se apague.
A los pocos segundos de que tu pantalla se ponga negra, tu dispositivo debería encenderse de nuevo y verás un logo de Apple. Espera a que se complete el reinicio —ingresa tu contraseña de inicio cuando lo haga.
Si prefieres usar tu teclado, revisa esta guía completa sobre cómo reiniciar un MacBook con tu teclado.
3. Presiona la tecla Esc en tu Mac
Una solución rápida y a corto plazo es presionar la tecla Esc cada vez que aparezca este pop-up. Simplemente presiona la tecla Esc en la esquina superior izquierda de tu teclado —después podrás usar tu Mac normalmente.
Este paso solo funciona si el pop-up es un error en lugar de una característica. Si usas esto mientras Autofill aún está activado, no podrás acceder a tus contraseñas. Aún necesitarás ingresar tus detalles de inicio o usar Touch ID. También es solo una solución temporal, así que aunque puedas seguir trabajando normalmente por un tiempo, aún debes buscar una solución más permanente con uno de los otros pasos de esta guía.
4. Desactiva “Usar Touch ID para Desbloquear tu Mac”
Dado que Touch ID está activado como un método de inicio de sesión por defecto en las computadoras MacBook Pro, probablemente no hayas considerado desactivarlo. Sin embargo, es bastante fácil de hacer.
Vuelve a Abrir Preferencias del Sistema yendo al icono del menú de Apple y seleccionando Preferencias del Sistema.
Haz clic en Touch ID y Contraseña en la barra de herramientas izquierda.
Apaga Usar Touch ID para desbloquear tu Mac. Es la primera palanca debajo de la configuración y opciones de tu huella dactilar.
Reinicia tu Mac y prueba si tus cambios han tenido efecto.
5. Desactiva Usar Touch ID para Autofill de Contraseñas
Si desactivar Touch ID no funciona, apagar la función de Usar Touch ID para autofill de contraseñas es el siguiente paso. Sigue estas instrucciones para hacerlo.
Regresa a Preferencias del Sistema > Touch ID.
Desplázate por tu lista de palancas. Cuando veas Usar Touch ID para autofill de contraseñas, apaga la función. Luego, reinicia tu Mac nuevamente y verifica si pudiste resolver el problema.
Si luego decides que quieres usar Touch ID más regularmente en tu Mac, revisa esta guía sobre cómo configurar huellas dactilares en tu Mac y usar Touch ID.
6. Revisa tus Configuraciones de Bloqueo de Pantalla
Intenta configurar tus ajustes de Bloqueo de Pantalla. Específicamente, probablemente necesitas cambiar la configuración de Requerir contraseña después de comenzar el protector de pantalla o apagar la pantalla. Querrás encontrar un equilibrio entre practicidad y seguridad. Establecer una duración de 5 a 15 minutos probablemente eliminará el pop-up y seguirá manteniendo tus archivos y carpetas seguros.
Abre Preferencias del Sistema y selecciona Bloqueo de Pantalla.
Busca la pestaña Requerir contraseña después de comenzar el protector de pantalla o apagar la pantalla.
Expande el menú desplegable y elige tu nuevo tiempo preferido.
7. Cierra Sesión en tu Apple ID y Vuelve a Iniciar Sesión
Espero que a estas alturas hayas resuelto el problema porque cerrar sesión y volver a iniciar sesión en tu Apple ID es bastante inconveniente. Sin embargo, es un paso necesario si no has tenido éxito hasta ahora. Así es como cerrar e iniciar sesión en tu Apple ID:
Abre Preferencias del Sistema y haz clic en tu perfil de Apple ID en la parte superior del panel de navegación lateral.
Desplázate hacia abajo en la ventana derecha y selecciona Cerrar Sesión.
Vuelve a ingresar tus credenciales de iCloud después de que tu Mac te haya cerrado la sesión.
A veces puedes ver un botón Cerrar Sesión atenuado, lo que significa que no puedes cerrar sesión en tu cuenta. En este caso, nuestra guía que explica qué hacer si no puedes cerrar sesión en tu cuenta de Apple ID debería ayudarte.
8. Actualiza tu Software
Si ninguno de los pasos anteriores funcionó, probablemente estés viendo constantemente este mensaje debido a un error. Instalar la última versión de macOS podría solucionar el problema.
Abre Preferencias del Sistema y ve a General > Actualización de Software.
Espera a que tu Mac encuentre una actualización de software. Esto no debería demorar más de unos 20 segundos. Si hay una actualización disponible, selecciona Actualizar Ahora.
Deja que tu Mac actualice tu software. Los tiempos de descarga dependen de la velocidad de tu conexión a internet. Si tu Mac no puede buscar actualizaciones, sigue estos pasos e inténtalo de nuevo.
Después de seguir los pasos de esta guía, ya no deberías ver el pop-up “Las Contraseñas están Bloqueadas” en tu Mac. Sin embargo, aún debes tomar medidas para asegurarte de que otros no puedan acceder a tu información sensible. Sería recomendable considerar invertir en un software antivirus de Apple.
“