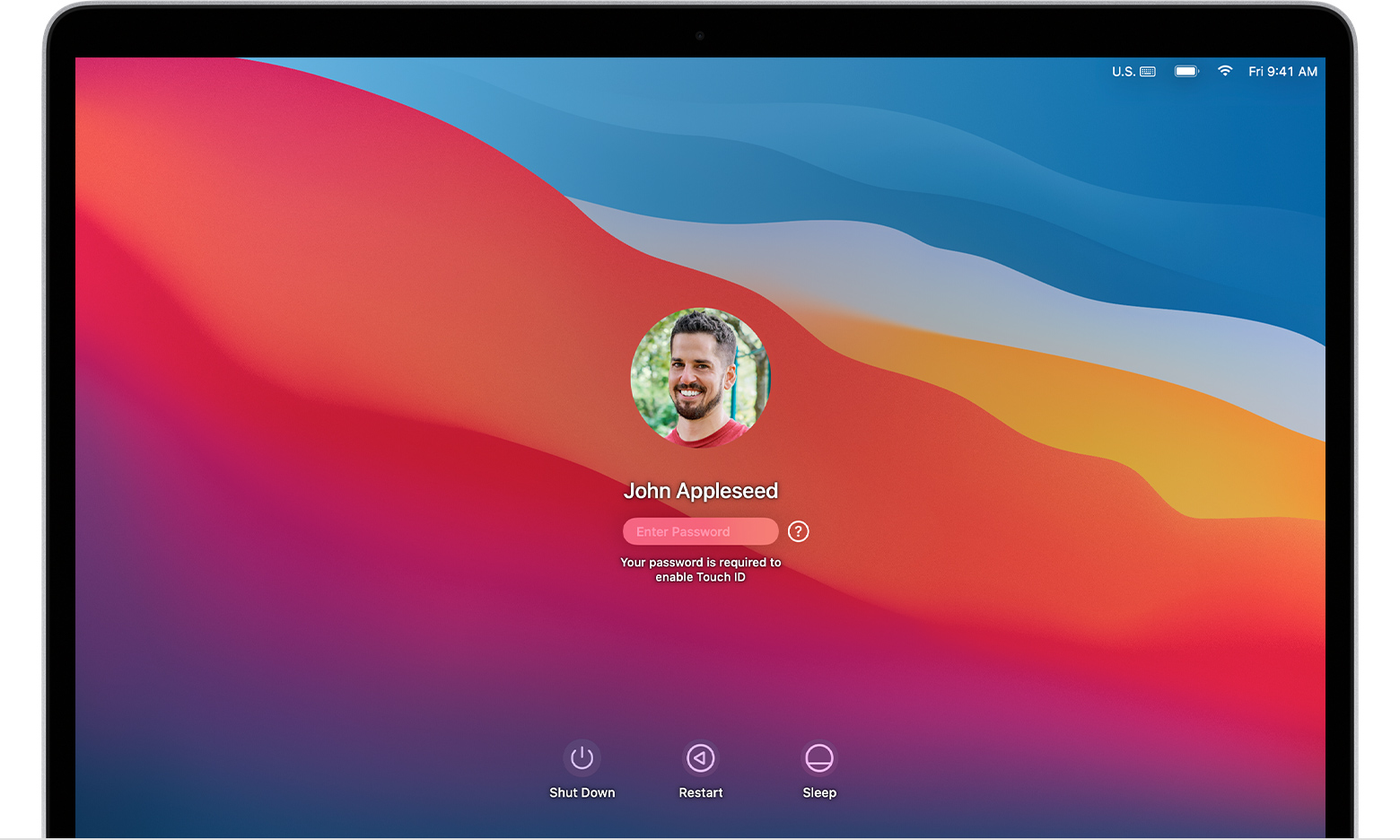Probablemente estés aquí porque estás bloqueado fuera de tu MacBook. Ya sea que hayas olvidado tu contraseña, hayas comprado un Mac usado con una contraseña que no conoces o estés experimentando problemas con tus credenciales de inicio de sesión, hay varias formas de recuperar el acceso. Si has olvidado la contraseña de administrador, sigue leyendo para aprender cómo desbloquear tu MacBook.
Restablece tu contraseña con tu Apple ID
Si has iniciado sesión en tu Apple ID en tu MacBook, puedes restablecer tu contraseña directamente desde la pantalla de inicio de sesión. Sin embargo, si has deshabilitado esta función en la configuración de tu usuario, no funcionará.
Tiempo necesario: 10 minutos
Sigue estos pasos para restablecer tu contraseña con tu Apple ID:
En la pantalla de inicio de sesión, ingresa la contraseña incorrecta tres veces. Aparecerá un mensaje ofreciendo diferentes opciones. Selecciona “Restablecerla usando tu Apple ID.”
Si tu Mac se reinicia, inicia sesión en tu Apple ID. Deberás introducir el código de verificación enviado a tus otros dispositivos de Apple para completar este paso. Una vez que tu identidad esté verificada, elige la cuenta de usuario para la que estás restableciendo la contraseña. Ingresa tu nueva contraseña, luego haz clic en “Siguiente.” Ahora podrás reiniciar tu MacBook e iniciar sesión con la nueva contraseña.
Iniciar sesión con otra cuenta de administrador
Si hay otra cuenta de administrador en el MacBook, puedes usarla para restablecer la contraseña de la cuenta bloqueada. Recuerda que solo las cuentas etiquetadas como “admin” tienen los permisos necesarios para cambiar las contraseñas de otros usuarios, por lo que una cuenta de usuario estándar no funcionará con este método. Sigue estos pasos para restablecer tu contraseña con otra cuenta de administrador.
1. En la ventana de inicio de sesión, selecciona otra cuenta de administrador.
2. En la barra de menú, haz clic en el logo de Apple.
3. Ve a “Configuración del sistema” y selecciona “Usuarios y grupos.”
4. Haz clic en el icono “i” junto a la cuenta a la que estás intentando iniciar sesión.
5. Haz clic en “Restablecer..”
6. Ingresa una nueva contraseña, verifícala y agrega una pista de contraseña. Luego haz clic en “Restablecer contraseña.”
7. Cierra la sesión de la cuenta de usuario administrador e inicia sesión con la nueva contraseña de tu cuenta.
Desbloquea tu Mac con File Vault
FileVault es una función de seguridad opcional de macOS que encripta los datos en tu disco. Esta opción de encriptación podría haber sido activada durante la configuración inicial de tu Mac o activarse más tarde a través de la configuración del sistema. Si FileVault está activado, puedes usar la clave de recuperación para desbloquear tu Mac y restablecer tu contraseña. Tu clave de recuperación de FileVault es la larga cadena de texto que deberías haber anotado cuando configuraste la función.
Si tienes tu clave de recuperación, haz clic en “Restablecer y mostrar opciones de restablecimiento de contraseña” y luego ingresa tu clave de recuperación si se te pide, luego elige un usuario y restablece la contraseña.
O si ves la opción de restablecer con tu clave de recuperación, haz clic en la opción, luego ingresa tu clave de recuperación. Ingresa una nueva contraseña y restablece la contraseña.
Desbloquea tu MacBook con el modo de recuperación
Si los métodos anteriores no funcionan, necesitarás arrancar tu Mac en modo de recuperación. Normalmente, puedes usar el modo de recuperación para reparar tu disco duro o reinstalar el macOS, pero también puedes usar Terminal para restablecer la contraseña en el modo de recuperación. Sigue estos pasos para restablecer tu contraseña en el modo de recuperación:
Apaga tu MacBook.
Presiona el botón de encendido, y luego mantén presionado “Comando + R” hasta que veas el logotipo de Apple o un globo giratorio.
Si usas Apple Silicon, mantén presionado el botón de encendido, luego selecciona Opciones > Continuar.
Cuando aparezca la ventana “Utilidades de macOS”, selecciona “Terminal.”
Escribe “resetpassword” en la ventana del Terminal y presiona “Enter.”
Sigue las instrucciones en pantalla para restablecer tu contraseña.
Reinicia tu MacBook e inicia sesión con la nueva contraseña.
Conclusión
Recuerda, es esencial utilizar estos métodos de manera responsable y asegurarte de tener derecho a acceder al MacBook en cuestión. El acceso no autorizado a la computadora de otra persona es ilegal y antiético.
Si has probado todos los métodos y aún no puedes desbloquear tu MacBook, deberás borrar tu Mac. Puedes consultar nuestro artículo aquí, para aprender cómo borrar tu MacBook. No olvides dejar un comentario si hay algo que te gustaría que cubriéramos.