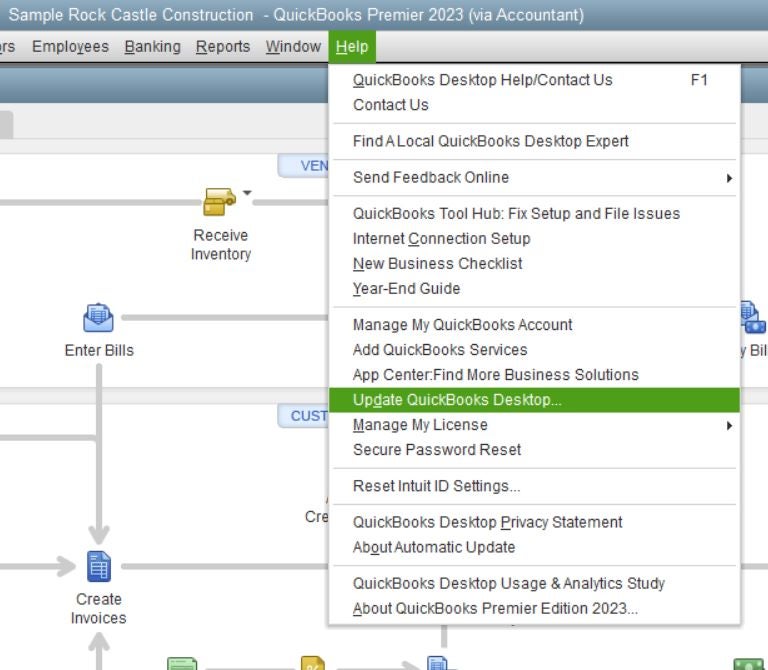QuickBooks Desktop Pro y Premier han dominado el mercado de contabilidad para pequeñas empresas durante décadas, pero ha llegado el momento de avanzar convirtiendo su archivo de QuickBooks Desktop a QuickBooks Online. Esta guía ofrece instrucciones paso a paso para la conversión junto con algunos consejos útiles.
Si no está seguro de si está listo para dar el salto, puede obtener más información en nuestra revisión de QuickBooks Online.
¿Por qué convertir ahora? QuickBooks Desktop Pro y Premier serán discontinuados para nuevos clientes el 1 de agosto de 2024. Seguirán siendo compatibles para los clientes existentes, pero creemos que es probable que el soporte finalice en dos o tres años. Intuit no ha anunciado planes para discontinuar QuickBooks Enterprise.
Paso 1: Elija su plan y suscríbase a QuickBooks Online
Elegimos QuickBooks Online como el ganador general en nuestra guía sobre el Mejor Software de Contabilidad. Antes de convertir su archivo de QuickBooks Desktop, piense en qué suscripción de QuickBooks Online será la mejor para su negocio. Aquí hay un resumen de los cuatro planes entre los que elegir:
Simple Start
Essentials
Plus
Advanced
Asegúrese de elegir una suscripción que proporcione suficientes usuarios, ya que no hay forma de agregar asientos adicionales más allá de lo que se incluye en el plan. QuickBooks Online Plus es la versión más popular, con cinco usuarios y la capacidad de rastrear tanto el tiempo como el inventario. Puede aprender todas las diferencias y cómo elegir la mejor opción para su negocio leyendo nuestra revisión de QuickBooks Online.
Consejo: Necesita elegir una suscripción de QuickBooks Online de Simple Start o superior para convertir de QuickBooks Desktop a QuickBooks Online.
Una vez que decida sobre el plan de QuickBooks Online para su empresa, visite QuickBooks Online para suscribirse. Puede recibir un 50% de descuento en los precios anteriores durante los primeros 12 meses de su suscripción.
Paso 2: Prepare su archivo de QuickBooks Desktop
Preparará su archivo de empresa de QuickBooks Desktop verificando algunos elementos críticos para asegurarse de que la conversión funcione y luego actualizando la información de su archivo de empresa tanto como sea posible.
Descargue la última versión y actualizaciones
Antes de comenzar el proceso de conversión, asegúrese de que su programa de QuickBooks Desktop esté actualizado. Abra su programa de QuickBooks Desktop, luego haga clic en Actualizar QuickBooks Desktop en el menú Ayuda:
QuickBooks abrirá una nueva ventana titulada Actualizar QuickBooks Desktop. Haga clic en el botón azul, Actualizar ahora. Es posible que se le pida iniciar sesión en su cuenta de QuickBooks antes de que se descarguen las actualizaciones. Siga las indicaciones para descargar e instalar todas las actualizaciones disponibles.
Revise la cantidad de objetivos de su empresa en QuickBooks Desktop
Para utilizar el asistente de conversión automatizado, el recuento total de objetivos en su archivo de empresa de escritorio debe ser inferior a 750,000. Verifique su recuento de objetivos presionando Ctrl+1 desde su programa de QuickBooks Desktop. Aparecerá una nueva ventana de Información del producto. El recuento de objetivos de su empresa se mostrará en la sección Información del archivo, como se destaca a continuación:
Actualice sus transacciones en QuickBooks Desktop
Le recomendamos que haga que su archivo de empresa esté actualizado lo máximo posible inmediatamente antes de la conversión. Le recomendamos hacer lo siguiente:
Asegúrese de que todas las conciliaciones bancarias estén actualizadas.
Categorice las transacciones de todos los feeds bancarios.
Haga los cambios deseados en su plan de cuentas.
Pague todas las facturas impagas.
Revise las facturas pendientes de los clientes y elimine aquellas que no se cobrarán.
Revise su cuenta de fondos no depositados para asegurarse de que solo los cheques y el efectivo que están esperando ser depositados estén en la cuenta.
Realice y registre cualquier depósito de nómina pendiente o pagos de impuestos sobre las ventas.
Consejo: Si está desesperado tratando de completar la lista de tareas anterior porque su empresa de QuickBooks es un desastre, entonces debería considerar seriamente comenzar su empresa de QuickBooks Online desde cero. Comprométase a mantener su nueva empresa de QuickBooks Online limpia y actualizada al invitar a su contador a acceder directamente a su cuenta de QuickBooks Online para que pueda ayudarlo cuando lo necesite.
Una vez que su programa de QuickBooks Desktop esté actualizado y su archivo de empresa esté tan actualizado como sea posible, estará listo para comenzar su conversión.
Imprima un balance
Imprima un balance hasta la fecha actual. Comparará este balance con el balance de QuickBooks Online para asegurarse de que todos sus datos se transfieran correctamente.
Paso 3: Convierta su archivo de QuickBooks Desktop a QuickBooks Online
Comience la migración de su QuickBooks Desktop Pro o Premier a Online haciendo clic en Migrar este archivo de empresa a QuickBooks Online en el menú Empresa de su programa de QuickBooks Desktop. Los usuarios de Enterprise deben leer la siguiente sección para saber cómo iniciar el asistente de conversión en Enterprise.
El asistente de conversión debería abrirse ahora, y puede hacer clic en el botón Comenzar.
Usuarios de QuickBooks Desktop Enterprise
El proceso de conversión para los usuarios de Enterprise es el mismo que para los usuarios de Pro y Premier, excepto por cómo iniciar el asistente de conversión. Los usuarios de Enterprise no tienen la opción de iniciar la conversión en el menú Empresa como se ilustra para los usuarios de Pro y Premier.
Los usuarios de QuickBooks Desktop Enterprise deben seguir estos pasos para abrir el asistente de conversión:
Desde el tablero de inicio en Enterprise, presione simultáneamente CTRL+1. Esto abrirá una ventana de Información del producto.
Ahora, presione simultáneamente CTRL+B+Q.
Cierre la ventana de Información del producto y el asistente de conversión se iniciará.
Consejo: Si aún no ha creado una nueva empresa de QuickBooks Online como se muestra en nuestro primer paso, puede hacerlo ahora haciendo clic en el enlace debajo del botón Comenzar. Configurará una nueva empresa con una prueba gratuita de 30 días. Sin embargo, si realiza la prueba, no será elegible para el 50% de descuento durante 12 meses.
A continuación, seleccionará si desea traer toda la información disponible de su archivo de QuickBooks Desktop o solo la información que seleccione. Sugerimos convertir todos los datos disponibles a la vez.
Si selecciona Elegir qué traer en la pantalla anterior, tendrá dos opciones:
Todas las listas y saldos.
Solo listas.
Ninguna de estas opciones traerá las transacciones de su empresa de escritorio, lo cual es bueno si su archivo de empresa es muy antiguo o muy grande. Por otro lado, necesitará ir a su programa de QuickBooks Desktop antiguo para buscar cualquier transacción antigua si surgen preguntas.
El último paso en el asistente es seleccionar el archivo de empresa de QuickBooks Online al que transferir sus datos. Elija cuidadosamente, ya que los datos transferidos de QuickBooks Desktop reemplazarán toda la información existente en el archivo de la empresa.
El asistente mostrará automáticamente todas las empresas de QuickBooks Online asociadas con la dirección de correo electrónico indicada en la esquina superior derecha de la captura de pantalla. Si esto no coincide con la dirección de correo electrónico que utilizó para configurar su nueva empresa de QuickBooks Online en el paso 1, haga clic en Iniciar sesión en otra cuenta y complete el proceso de inicio de sesión. Una vez que haya iniciado sesión en la cuenta adecuada, debería ver la empresa creada en el paso 1 lista como una de las opciones.
Después de seleccionar Continuar, deberá confirmar su selección y reconocer que entiende que todos los datos en ese archivo de empresa de QuickBooks Online se remplazarán con los datos recién transferidos. Una vez hecho, verá una confirmación de que sus datos se están transfiriendo a la nube.
Después de realizar la migración de QuickBooks Desktop a Online, debería recibir un correo electrónico de felicitación de Intuit informándole que su empresa de QuickBooks Online ya está disponible. Si su archivo de escritorio es muy grande, podría tardar varias horas antes de que el proceso se complete y reciba su correo electrónico.
Paso 4: Termine de configurar su empresa de QuickBooks Online
Después de iniciar sesión en su nueva empresa de QuickBooks Online, hay algunas cosas que recomendamos hacer para comenzar de la mejor manera posible.
Imprima un balance
Antes de realizar cualquier cambio en QuickBooks Online, imprima un balance hasta la fecha actual y compárelo con el balance impreso de QuickBooks Desktop en el Paso 2. Esperamos que coincidan perfectamente, pero si no es así, tendrá que investigar las diferencias y corregirlas en QuickBooks Online antes de continuar. Puede volver a iniciar sesión en su empresa de QuickBooks Desktop para ayudar a identificar qué podría estar causando las diferencias.
Conecte las cuentas bancarias y de tarjetas de crédito
Aunque su actividad bancaria y de tarjetas de crédito debería haberse transferido en la conversión de QuickBooks Desktop, las conexiones a su banco no lo hicieron. Deberá restablecer cualquier conexión que desee para que las transacciones fluyan desde su cuenta bancaria. Esto no es obligatorio, pero lo recomendamos para ahorrar tiempo y eliminar errores de entrada de datos.
Para comenzar a conectar sus cuentas bancarias, deberá:
Pasar el cursor sobre Transacciones en la barra de menú de la izquierda.
Hacer clic en Transacciones bancarias.
Hacer clic en la flecha desplegable junto a Vincular cuenta.
Seleccionar Administrar conexiones.
Agregar un usuario de contador
Una de las mayores ventajas de QuickBooks Online sobre Desktop es que su contador puede tener acceso en tiempo real a sus libros cuando lo necesite sin interrumpir su trabajo. Todo lo que necesita para agregar un usuario de contador es su dirección de correo electrónico. Recibirán un correo electrónico automatizado y, después de unos clics, podrán acceder a sus libros directamente desde su programa QuickBooks Online Accountant.
Para agregar un usuario de contador, haga clic en la rueda dentada en la esquina superior derecha de su panel de QuickBooks Online, luego seleccione Administrar usuarios en la columna Su empresa:
A continuación, haga clic en la pestaña Contadores en la parte superior izquierda de la pantalla Administrar usuarios, y luego haga clic en el botón Invitar verde.
Qué hacer cuando hay problemas al convertir de QuickBooks Desktop a Online
Aunque el asistente de conversión funciona bien para la mayoría de los usuarios, a veces puede fallar ya sea porque su archivo de escritorio es demasiado grande o está corrupto o por razones inexplicables. Si esto sucede, le sugerimos los siguientes pasos para configurar su nueva empresa de QuickBooks Online sin tener que empezar desde cero:
Suscríbase a una nueva empresa de QuickBooks Online si aún no lo ha hecho.
Exporte las siguientes listas de su empresa de QuickBooks Desktop:
Artículos
Plan de cuentas
Clientes
Proveedores
Importe las listas en su empresa de QuickBooks Online.
Ingrese los saldos iniciales del balance de su escritorio de QuickBooks (y del estado de ingresos si está en medio de un período contable).
Preguntas frecuentes
¿Puedo convertir mi QuickBooks Desktop a QuickBooks Online?
Sí. Los usuarios de QuickBooks Desktop con ediciones 2021 o posteriores de Pro, Premier o Enterprise pueden convertir a QuickBooks Online seleccionando Migrar este archivo de empresa a QuickBooks Online en el menú Empresa de su programa de QuickBooks Desktop.
¿Cuánto tiempo se tarda en convertir de QuickBooks de escritorio a online?
La conversión en sí misma solo lleva unos minutos, pero querrá dedicar tiempo a seleccionar la mejor versión de QuickBooks Online para su empresa y asegurarse de que su archivo de empresa de QuickBooks Desktop esté lo más actualizado posible.
¿Debo cambiar de QuickBooks Desktop a Online?
Recomendamos a los usuarios de QuickBooks Desktop Pro y Premier cambiar a QuickBooks Online, ya que estos programas dejarán de ofrecerse a nuevos clientes a partir del 1 de agosto de 2024. Aunque Intuit no ha hecho ningún anuncio, anticipamos que dejará de brindar soporte para Pro y Premier a los clientes existentes en 2027 o antes. Los usuarios de QuickBooks Enterprise pueden quedarse con el programa de escritorio en el futuro previsible.
¿Puedo usar QuickBooks Online si tengo la versión de escritorio?
No, QuickBooks Desktop y QuickBooks Online son dos plataformas diferentes que no se integran. Puede convertir de QuickBooks Desktop a QuickBooks Online pero, después de la conversión, deberá usar estrictamente QuickBooks Online.
Lo que pensamos de QuickBooks Online
QuickBooks Online ha mejorado drásticamente con nuevas funcionalidades y capacidades cada año hasta el punto de que ahora es mejor que QuickBooks Desktop Pro y Premier para la mayoría de las pequeñas empresas. Animamos a las pequeñas empresas a dar el salto y convertirse de Pro y Premier a QuickBooks Online.
QuickBooks Enterprise de escritorio aún tiene algunas características únicas, y no hay planes de eliminarlo, por lo que los usuarios de Enterprise podrían seguir con el programa de escritorio a menos que deseen la conveniencia del software basado en la nube como QuickBooks Online. Puede obtener más información en nuestra revisión de QuickBooks Enterprise.