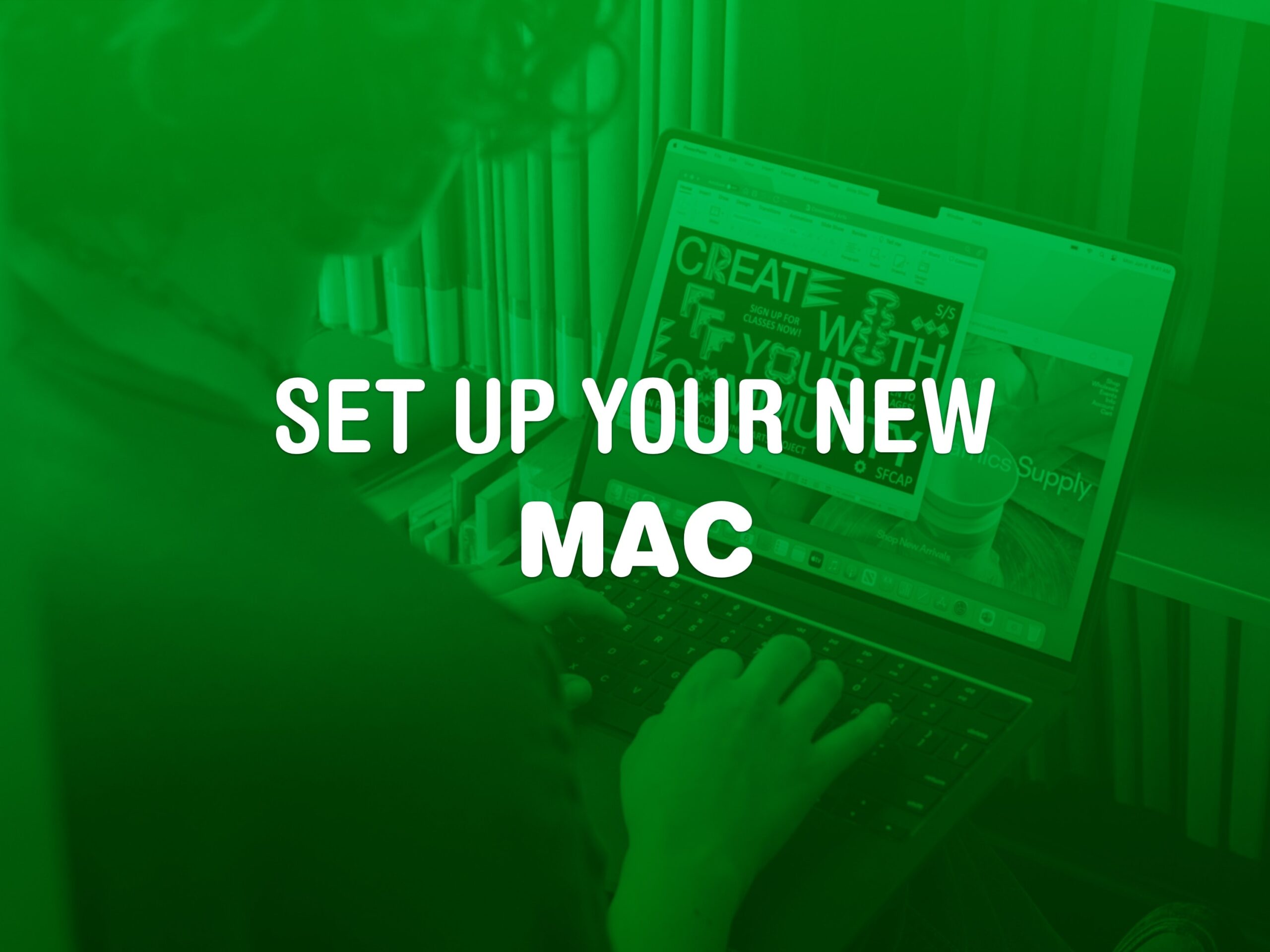Es una gran temporada para conseguir un nuevo Mac. Cada Mac en la actualidad es una gran compra. Si eres una de las personas afortunadas que consigue uno este año, aquí te decimos cómo configurarlo como un profesional.
Así que abre esa caja, quita ese plástico y ve por las cosas buenas.
Si este es tu primer Mac con los potentes nuevas chips de Apple, estás a punto de recibir una verdadera sorpresa. Es bastante fácil configurarlo ya sea que tengas un Mac antiguo para transferir datos o que empieces desde cero. Sin embargo, hay algunas decisiones que tomar en el camino y algunos trucos y aplicaciones esenciales que querrás considerar, así que estamos aquí para guiarte en el proceso.
Aquí tienes la guía de Cult of Mac para configurar tu nuevo Mac de la manera correcta.
Cómo configurar tu Mac: Configuración inicial
Lo primero es detenerte antes de reciclar esa caja, Apple ha empaquetado tu nuevo Mac bastante bien para viajar, así que si alguna vez necesitas devolverlo (Dios no lo quiera) o simplemente llevarlo a un nuevo apartamento, la caja en la que se envió será útil. También ayuda al valor de reventa.
Si tienes una nueva MacBook, es probable que ya tenga algo de carga, pero igual sea mejor enchufarla mientras la configuras. Las nuevas MacBooks se encenderán automáticamente cuando la conectes o abrás la tapa.
Si estás configurando una nueva computadora de escritorio, deberás conectar el cable de corriente en la parte trasera de la máquina, enchufarlo a la pared y buscar el botón de encendido en la parte trasera. También necesitarás preparar su teclado y ratón.
Las Mac nuevas iniciarán el Asistente de configuración y todo lo que necesitas hacer es seguir las instrucciones en cada pantalla que aparezca.
Asistente de configuración
Primero, debes elegir tu país y luego hacer clic en Continuar. Elije tu teclado basado en el idioma que quieras usar en tu Mac.
Habilita estas configuraciones de accesibilidad si las necesitas para continuar.
Imagen: Apple
Si tenías habilitadas las configuraciones de accesibilidad en tu antiguo Mac, puedes activarlas aquí antes de continuar. De lo contrario, simplemente haz clic en Ahora no.
Elegirás tu red Wi-Fi e ingresarás tu contraseña si te estás conectando a Internet de forma inalámbrica; elige Ethernet si estás utilizando una conexión por cable.
Mueve tus cosas
El Asistente de migración moverá tus cosas desde un Mac o una PC.
Imagen: Apple
La siguiente pantalla te da la opción de transferir tus datos de un Mac antiguo a uno nuevo.
Si estás cambiando de un antiguo Mac a uno nuevo, tienes dos opciones:
Si has respaldado tus datos de una máquina antigua en un disco duro a través de Time Machine, esta es la mejor manera. Solo conecta tu disco duro, sigue las instrucciones y tu Mac se restaurará exactamente igual que el antiguo.
También puedes usar la aplicación Asistente de migración. Esta está en tu antiguo Mac en Finder > Aplicaciones > Utilidades. Esta es una buena opción si no tienes una copia de seguridad local o el tipo adecuado de cable USB-C para conectar ambas computadoras, pero tardará más. Deberá hacerlo a través de Wi-Fi, así que asegúrate de tener una conexión estable.
Si tienes una PC, puedes descargar el programa Asistente de migración para Windows. Si tu Mac es un modelo 2023, probablemente necesitarás descargar la versión para macOS Ventura, Monterey o Sonoma.
De todas formas, puedes ejecutar esta aplicación en cualquier momento, por lo que no hay presión para hacerlo de inmediato. Si quieres comenzar y preocuparte por traer tus cosas antiguas más tarde, haz clic en Ahora no.
Responder a algunas preguntas
iCloud conecta todos tus dispositivos y ejecuta servicios como Buscar Mi, Copia de seguridad de iCloud y Mensajes.
Imagen: Apple
Querrás iniciar sesión con tu ID de Apple. Si este es tu primer dispositivo de Apple, crea uno nuevo. Si ya tienes un iPhone o iPad, puedes averiguar qué correo electrónico usas para tu ID de Apple: abre Ajustes, toca tu nombre y lo encontrarás en la parte superior.
Deberás habilitar los Servicios de ubicación si deseas rastrear tu computadora si alguna vez se pierde. Habilitar Tiempo de uso te ayudará a ver cuánto tiempo pasas trabajando o haciendo otras cosas. Habilita “Oye Siri” para hacerle preguntas a Siri (o, realísticamente, solo para programar un temporizador) con tu voz solamente.
Si tu Mac es compatible con Touch ID, te recomiendo encarecidamente configurarlo durante este siguiente paso. Es una forma significativamente más rápida de iniciar sesión en tu Mac, comprar cosas con Apple Pay o instalar aplicaciones. Y mientras lo haces, también deberías configurar Apple Pay. Siempre es una agradable sorpresa cuando encuentro un sitio web que lo soporta, es mucho más rápido que ingresar la información de la tarjeta de crédito, dirección de facturación y envío cada vez.
Finalmente, solo tienes una decisión más que tomar: modo claro o oscuro. Soy poco convencional con mi Mac; siempre uso el modo claro, aunque uso de manera absoluta el modo oscuro en mi teléfono.
Ajustes esenciales de Mac
Claro, puedes usar tu Mac “tal cual”, pero hay algunas cosas que puedes hacer para asegurar una experiencia más agradable. Aquí te presentamos algunas de las más esenciales.
Una vez que hayas pasado la configuración inicial, haz clic en el menú de Apple en la parte superior izquierda de la pantalla de tu Mac y luego haz clic en App Store. Se abrirá la Mac App Store y querrás hacer clic en la pestaña Actualizaciones a la izquierda. Si tienes software que necesita una actualización, aparecerá en la lista ahí. Por lo general, es mejor mantener todo tu software actualizado. También puedes descargar tus aplicaciones compradas previamente aquí.
Cambia tus ajustes de Dock aquí.
Captura de pantalla: Stephen Hackett/512 Pixels
El Dock puede funcionar con menos iconos, así que haz clic y arrastra aquellos que no desees fuera del Dock y manténlos presionados hasta que aparezca la opción Eliminar. Suelta y desaparecerán.
Si deseas volver a colocar alguna aplicación en el Dock más tarde, ve a Finder > Aplicaciones y arrastra su icono al área del Dock hasta que los demás iconos se aparten. Suelta y se quedará ahí. También podrías considerar desactivar la función de magnificación del Dock, que se ve genial, pero puede obstaculizar el clic preciso. Ve a Configuración del sistema > Escritorio y Dock, luego desmarca la casilla de verificación de Magnificación.
También puedes encontrar tus aplicaciones en Launchpad, que puedes abrir pellizcando con cuatro dedos en tu trackpad o haciendo clic en el icono de cohete en el Dock.
Disfruta de tu nuevo Mac
Ahora que has configurado tu nuevo Mac, finalmente puedes comenzar a disfrutar de tu nueva computadora. Recomendamos descargar todas las aplicaciones y juegos que quieras usar primero, ya sea desde la Mac App Store o de fuentes de terceros de confianza si es necesario. ¡Diviértete conociendo tu nuevo Mac!
Nota: D. Griffin Jones contribuyó a este artículo. Originalmente publicamos este artículo el 22 de diciembre de 2015. Fue actualizado por última vez el 24 de diciembre de 2023.