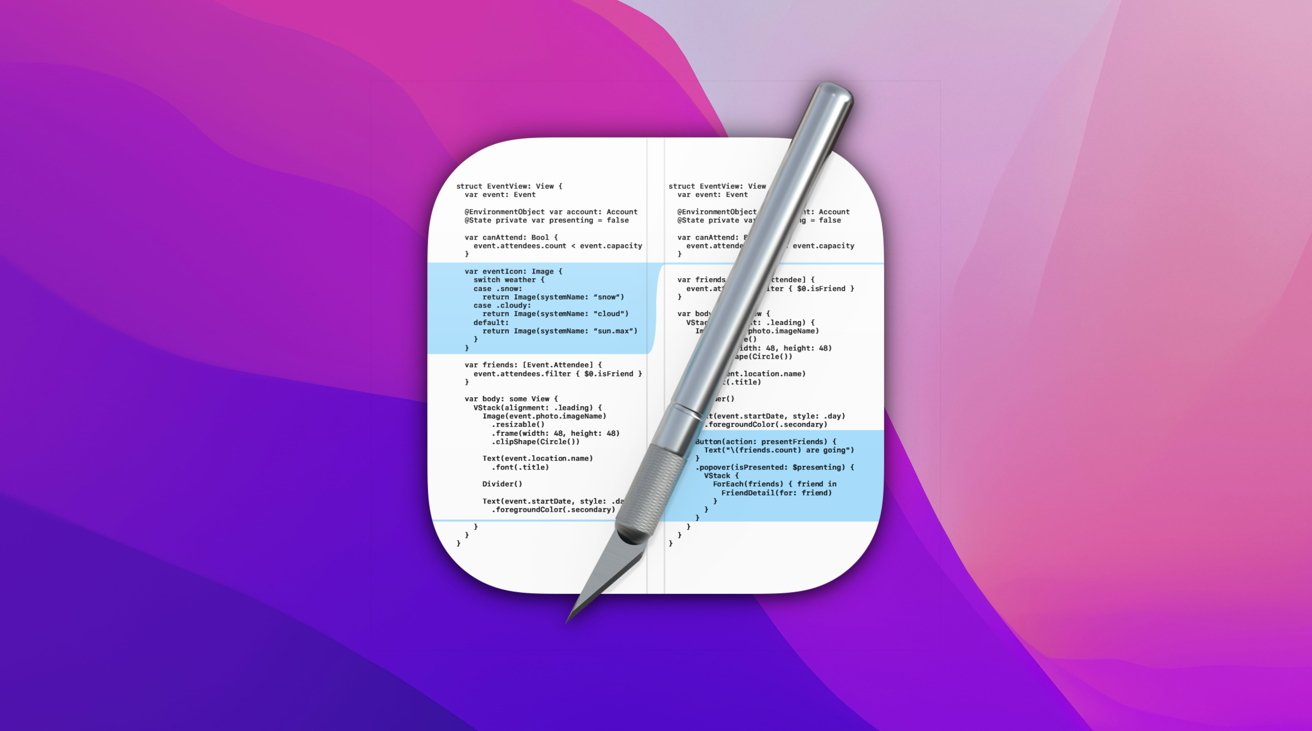“`html
FileMerge
La aplicación FileMerge, a menudo pasada por alto, te permite ver qué ha cambiado entre dos archivos. Así es cómo detectar las diferencias con la herramienta.
La mayoría de los desarrolladores de software de Apple están familiarizados con el entorno de desarrollo integrado (IDE) Xcode de Apple. Pero existen varias aplicaciones de utilidad incluidas en Xcode que a menudo se pasan por alto:
- Inspector de accesibilidad
- Create ML
- FileMerge
- Instruments
- Reality Composer Pro
Varias de estas aplicaciones, como Reality Composer Pro y Create ML, son nuevas, pero una de ellas, FileMerge, ha existido durante décadas y formó parte de OpenStep, las herramientas de desarrollo originales creadas por la otra compañía de Steve Jobs, NeXT, a principios de la década de 1990. Apple compró NeXT en 1997 y su software y sistema operativo (NeXTStep) se convirtieron en lo que hoy conocemos como macOS, iOS y Xcode.
FileMerge se encuentra en la carpeta de Aplicaciones de Xcode. De hecho, FileMerge es una de las pocas aplicaciones que han perdurado desde NeXTStep y prácticamente no ha cambiado.
Originalmente, FileMerge fue creado como una herramienta para que los desarrolladores compararan y unieran archivos fuente, pero funcionará perfectamente con la mayoría de archivos de texto sin formato (.txt) también.
Para acceder a FileMerge, puedes ejecutarlo desde dentro de Xcode seleccionando el menú Xcode->Open Developer Tool->FileMerge en Xcode, o puedes abrir la carpeta de aplicaciones de Xcode en el buscador, abrir la subcarpeta /Contents/Applications y arrastrar FileMerge al Dock para crear un acceso directo.
Una vez que FileMerge esté abierto, su interfaz es sencilla: se te presenta una ventana pequeña con dos niveles, uno para el archivo original que deseas comparar (“Izquierda”) y otro para un archivo más reciente (“Derecha”), que debería ser el mismo pero contener algunos cambios en comparación con el original.
Ambos archivos deben ser archivos de texto sin formato para comparar las diferencias, pero es posible que FileMerge también funcione con otros tipos limitados de archivos de texto.
Una vez que ambos archivos estén configurados en FileMerge, verás sus rutas de archivo en los dos campos de edición junto a los botones Izquierda y Derecha. Ahora estás listo para comparar archivos.
Para comparar los archivos, simplemente haz clic en el botón Comparar en la esquina inferior derecha de la ventana principal. Esto ejecutará la comparación de FileMerge y abrirá una nueva ventana de diferencias (diff) con ambos archivos, resaltando los cambios en cada uno.
A medida que te desplazas por el texto del archivo, FileMerge muestra bandas de diferentes colores que animan las secciones del texto que han cambiado. Las secciones más grandes se desplazan más lentamente, para que el archivo contrario pueda alcanzarlo.
Al final de la ventana de diferencias, podrás manejar cada cambio utilizando el menú desplegable Acciones en la esquina inferior derecha. Las posibles opciones en el menú son:
- Elegir izquierda
- Elegir derecha
- Elegir ambos (primero izquierda)
- Elegir ambos (primero derecha)
- No elegir ninguno
“`