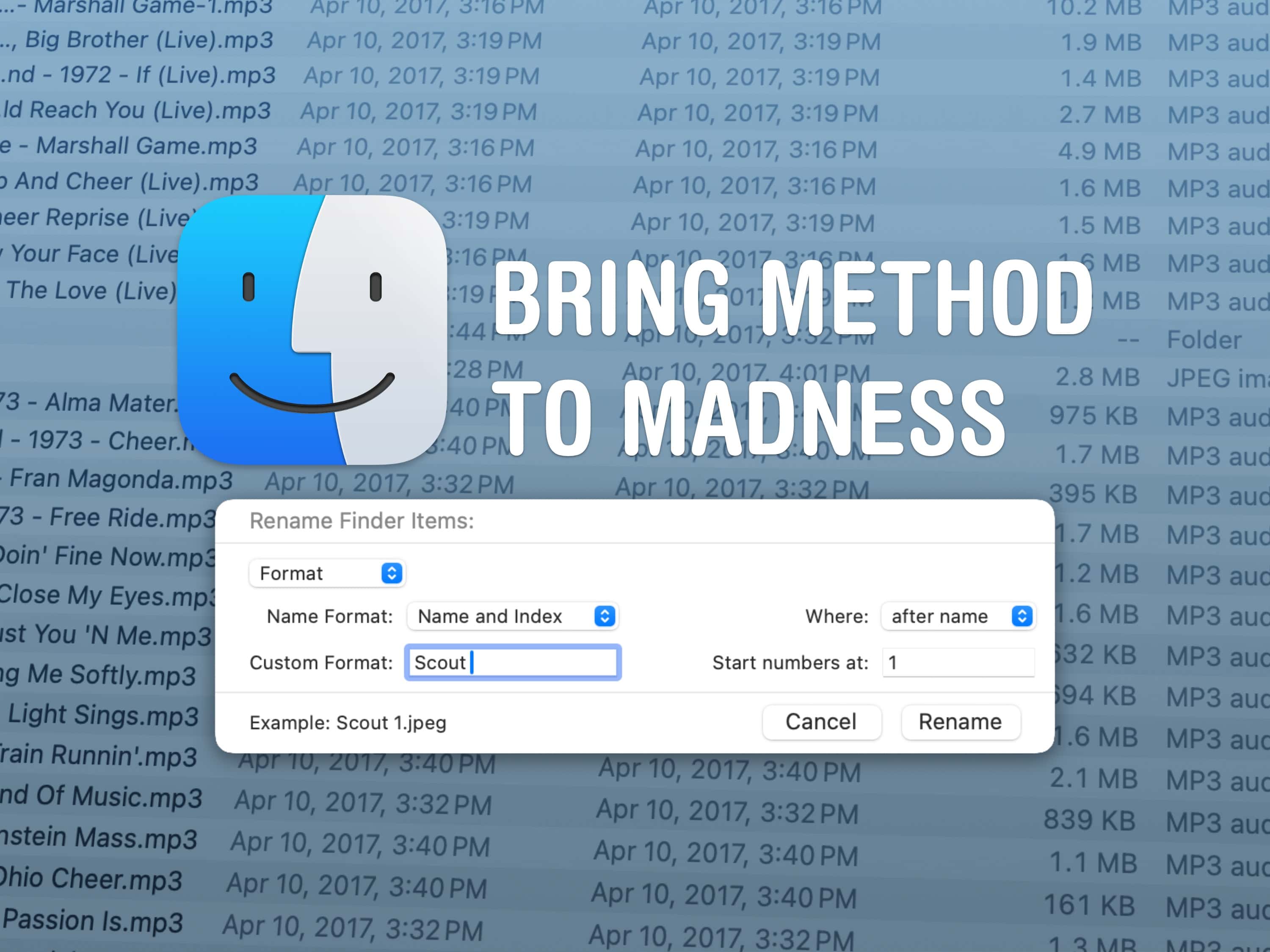Es fácil renombrar múltiples archivos a la vez en un Mac utilizando la herramienta de renombrado por lotes del Finder. Si tienes una gran serie de imágenes, videos, capturas de pantalla o documentos en una serie, puedes usar esta función para renombrarlos todos en un formato y secuencia similar.
No tienes que asumir una tarea tan tediosa manualmente.
Cómo renombrar por lotes múltiples archivos en Mac
Renombrar un grupo de archivos es fácil en Mac. Esta función está disponible en cada Mac, en el Finder.
1. Seleccionar un montón de archivos a la vez
Abre el Finder y navega hasta la carpeta que desees.
Puedes presionar Command-A (⌘A) para seleccionar todos.
Si deseas seleccionar un rango específico, pero no todo en la carpeta, haz clic en un archivo, mantén presionada la tecla Shift y luego haz clic en otro. Se seleccionará todo el rango entre ellos de forma inclusiva.
Si deseas agregar o quitar algunos elementos de la selección, mantén presionada la tecla Command y haz clic en ellos.
2. Abrir la herramienta de renombrado
Ve a Archivo > Renombrar… o haz clic derecho en uno de los elementos seleccionados y selecciona Renombrar… para abrir el panel de Renombrar.
3. Renombrar el grupo de archivos usando uno de los tres formatos
Tienes tres opciones para renombrar todos los archivos. Elige uno usando el menú desplegable en la esquina superior derecha.
Aquí tienes lo que hacen:
Reemplazar texto reemplazará cualquier parte del nombre del archivo con algo nuevo. Por ejemplo, para renombrar “IMG_9034.HEIC” a “Foto de vacaciones 9034.HEIC” ingresa “HEIC_” en el cuadro Buscar y “Foto de vacaciones ” en el cuadro Reemplazar con.
Agregar texto agregará un poco de texto al principio o al final de todos los archivos. Esto es útil si deseas mantener el nombre original mientras agregas un detalle extra como “- Proyecto Final” para que los archivos sean más fáciles de encontrar más tarde.
Formato reemplazará todo el nombre de archivo con uno nuevo. Aquí tienes algunas opciones:
Nombre e índice te permite renombrar los archivos “Foto 1,” “Foto 2,” “Foto 3,” etc., en una serie. Establece si deseas el número al principio o al final. Dale un nombre en el campo Formato Personalizado. Puedes establecer si comienza a contar en 1 o en cualquier otro número (0 si eres un programador).
Nombre y contador funciona de la misma manera que Nombre e índice, excepto que le da a los números un cero inicial; muestra el número 5 como “00005” en lugar de “5,” por ejemplo. macOS ya hace un buen trabajo ordenando los números correctamente, pero si accedes a estos mismos archivos en Windows, es mejor usar el contador para que, por ejemplo, el 11 aparezca después del 2.
Nombre y fecha renombrará los archivos con un nombre que les des seguido de la última vez que fueron modificados. De esta manera, no importa si el explorador de archivos está ordenando por nombre o por fecha, aparecerán en el mismo orden ya que todos tendrán un nombre como “Captura de pantalla 2023-08-21 a las 1.13.45 PM.png.”
¿Por qué renombrar archivos en Mac por lotes?
Personalmente, uso esta función todo el tiempo. Por ejemplo, al gestionar mi biblioteca Plex de programas de televisión que… encontré… puedo dar nombres fáciles de leer a series enteras de archivos como “Doctor Who Temporada 16 Episodio 1” con solo unos pocos clics y pulsaciones de teclas.
La próxima vez que estés preparando una serie de imágenes para una presentación, o clasificando una carpeta gigante de recibos y escaneos de documentos para tu contador, hazte un favor: utiliza la función de renombrar múltiples archivos para limpiar la carpeta primero.