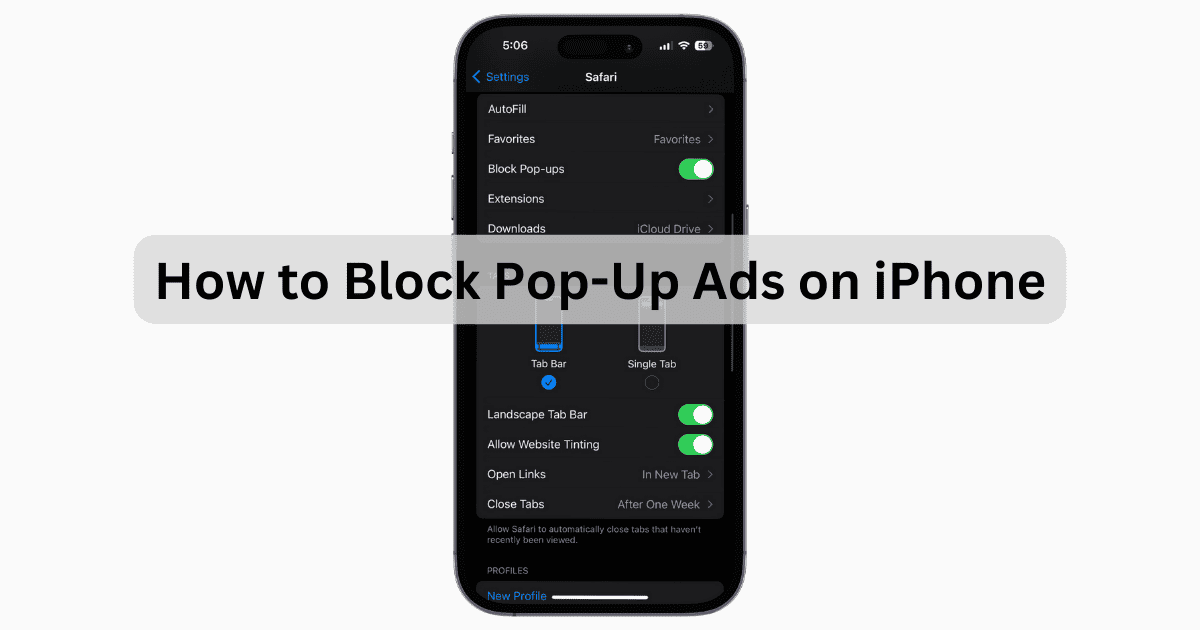Knowing how to block pop-up ads on your iPhone can be crucial, especially in a time and age where certain pop-ups can create an absolute catastrophe. Fortunately, I know how to disable pop-ups on my iPhone 15 Pro, and I can show you how as well. Let’s take a look.
¿Puedes Bloquear Anuncios en el iPhone?
Sí, hay varias formas de bloquear anuncios en tu iPhone, incluidos los anuncios emergentes. No solo tu iPhone tiene numerosas funciones que pueden ayudarte a bloquear anuncios, sino que las aplicaciones de terceros como AdGuard, así como los navegadores de terceros también pueden proporcionarte una mayor protección contra los anuncios emergentes. Sin embargo, ten en cuenta que a medida que los sitios web dependen cada vez más de los anuncios para obtener ingresos, es posible que las formas en que puedes bloquear anuncios sean menos.
¿Cómo Bloqueo Anuncios en el iPhone?
NOTA
Algunos navegadores de terceros, como Google Chrome, bloquean automáticamente los anuncios emergentes. Firefox también puede ser útil para bloquear anuncios.
1. Usa el Bloqueador de Pop-ups Incorporado de Safari
Safari, el navegador incorporado de Apple para iPhone, proporciona un bloqueador de pop-ups que es simple de usar.
Tiempo necesario: 2 minutos
Para desactivar los pop-ups en Safari, sigue estos pasos:
Desde tu iPhone, ve a Configuración. Selecciona Safari.
Desplázate hacia abajo y asegúrate de que Bloquear pop-ups esté activado.
También debes desplazarte hacia abajo y asegurarte de que la Advertencia de sitios web fraudulentos y la Prevención del seguimiento entre sitios estén habilitadas. La opción de Ocultar dirección IP también debe estar configurada en Desde rastreadores. Estas tres configuraciones están en Privacidad y seguridad en la configuración de Safari.
2. Deshabilita Anuncios Personalizados en Tu iPhone
Tu iPhone tiene una opción para entregar anuncios personalizados. Si bien deshabilitar esta función no eliminará los anuncios emergentes, es ideal para reducir el enfoque en ti. Esto también puede ser beneficioso si tienes un problema más grande con los anuncios emergentes.
Ve a Configuración.
Toca Privacidad y seguridad.
Desplázate hacia abajo y selecciona Publicidad de Apple.
Desactiva los Anuncios Personalizados.
3. Deshabilita Anuncios Basados en la Ubicación en Tu iPhone
Al igual que los anuncios personalizados, también puedes deshabilitar la publicidad basada en la ubicación en tu iPhone. Esto puede ayudar a evitar que los anunciantes se centren en tu ubicación al mostrarte anuncios.
Ve a Configuración.
Selecciona Privacidad y seguridad.
Tienes dos opciones: puedes deshabilitar los Servicios de ubicación directamente en la parte superior.
O bien, puedes hacer clic en App Store en Servicios de ubicación y establecer Permitir acceso a la ubicación en Nunca.
4. Usa una Extensión de Terceros
NOTA
También debes revisar las extensiones para ver si hay alguna sospechosa o maliciosa.
Si deseas bloquear anuncios más allá de las capacidades de un iPhone convencional, también tienes la opción de usar software de terceros. AdGuard puede ser una gran solución si necesitas bloquear pop-ups en tu iPhone.
Sin embargo, es probable que necesites activar tu bloqueador de anuncios una vez que esté instalado. Esto puede variar según la aplicación, pero es probable que desees verificar las extensiones de tu navegador en Safari.
Para asegurarte de que tu extensión de bloqueo de pop-ups esté habilitada en Safari, sigue estos pasos:
Ve a Configuración.
Toca Safari.
Selecciona Extensiones.
Asegúrate de que tu extensión de bloqueo de pop-ups esté habilitada. Haz clic en ella y selecciona Permitir extensión.
¿Dónde Está el Bloqueador de Pop-ups en el iPhone?
Safari tiene un bloqueador de pop-ups en tu iPhone, y puedes acceder a él a través de la configuración de tu iPhone. Simplemente navega a Configuración > Safari y asegúrate de que Bloquear pop-ups esté activado. También puedes utilizar navegadores de terceros para bloquear pop-ups, o software de terceros adicional de la App Store si así lo deseas.
Si sigues recibiendo pop-ups incluso después de seguir estas instrucciones, es posible que desees considerar verificar si tienes algún software sospechoso en tu dispositivo. Si bien los pop-ups pueden ser molestos, hay una forma de luchar contra ellos.