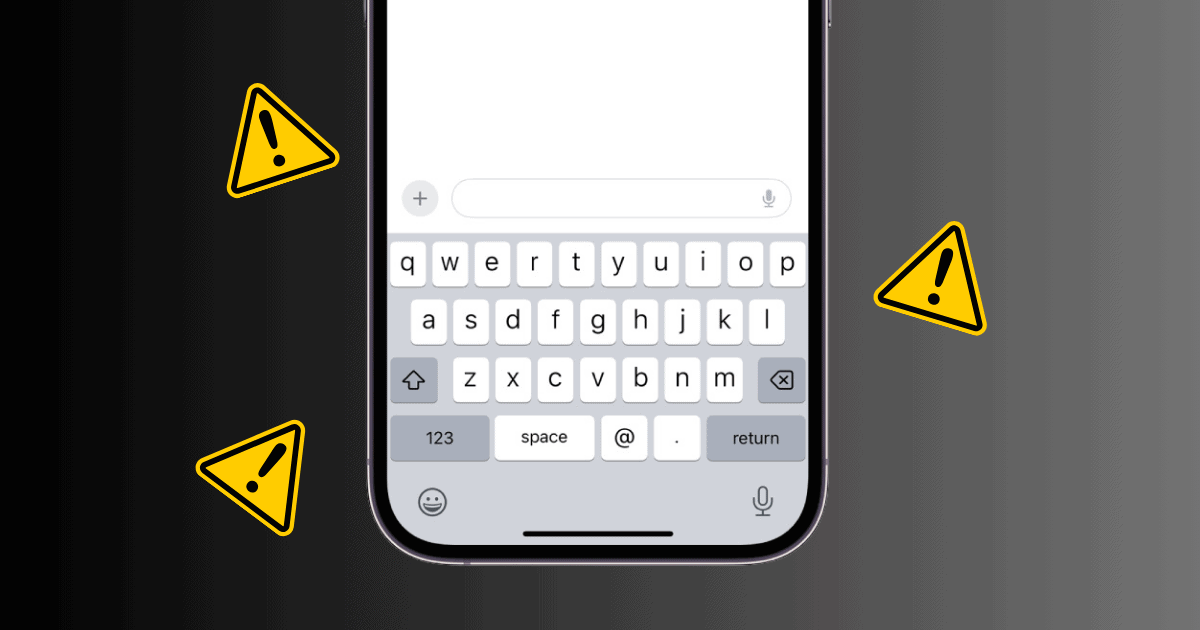El lanzamiento del iPhone 16 y iOS 18 trae consigo un teclado renovado con predicciones avanzadas de palabras, sugerencias de emoji y una mejor corrección automática. Sin embargo, estas nuevas funciones son inútiles cuando tu teclado deja de funcionar inesperadamente. Si has experimentado retrasos o teclas no responsivas después de actualizar al último iPhone, estos problemas pueden ser causados por un error de iOS o una falla en el sistema.
En este artículo, encontrarás soluciones simples para que tu teclado del iPhone 16 vuelva a funcionar correctamente.
1. Disminuir la Sensibilidad de Seguimiento
Mientras esta configuración se supone que solo funciona con Assistive Touch, un error en el sistema también podría hacer que interfiera con tu teclado. Al reducir la sensibilidad, puedes disminuir las posibilidades de que el teléfono interprete incorrectamente tus toques, especialmente si está registrando toques o deslizamientos no intencionales.
Ve a Configuración > Accesibilidad. Toca en Touch > Assistive Touch. Desliza el control deslizante de Sensibilidad de Seguimiento hacia la derecha.
2. Activar Teclas Lentas
Activar Teclas Lentas en tu iPhone 16 puede ayudar a resolver el problema del teclado que no funciona dándote más control sobre tu escritura. Con esta configuración, puedes controlar el período de tiempo que necesitas mantener presionada la tecla para que el teclado responda.
Esto reduce las posibilidades de que se pierdan o se produzcan pulsaciones de teclas no intencionales. Mientras escribes, notarás que el iPhone te da más tiempo para presionar cada tecla, facilitando la navegación si el teclado ha sido no responsivo.
Ve a Configuración > Accesibilidad. Toca en Teclados y Escritura > Teclas Lentas. Activa el interruptor de Teclas Lentas. Puedes configurar el período de retraso usando los botones más y menos. Recomiendo configurarlo en 0,1 ms, ya que esto funcionó para la mayoría de los usuarios en foros.
3. Usar Aplicaciones de Teclado de Terceros
Al descargar y cambiar a una aplicación de teclado de confianza de tercero, puedes evitar cualquier error o falla que afecte al teclado por defecto de Apple.
Estos teclados vienen con características y opciones de personalización, como tamaños de tecla ajustables, escritura deslizando el dedo, una variedad de temas y un acceso más rápido a emojis. La mayoría son gratuitos, pero algunos vienen con suscripciones premium. De cualquier manera, no tendrás problemas para encontrar un teclado que se ajuste perfectamente a tus necesidades y preferencias.
Recomiendo el teclado de IA SwiftKey de Microsoft si estás buscando una experiencia de escritura personalizada. Potenciado por Copilot AI, aprende rápidamente tu estilo de escritura, reconociendo tu lenguaje informal, apodos favoritos e incluso los emojis que más utilizas.
Lo que lo diferencia es cómo se adapta a tus preferencias, haciendo que la escritura sea más rápida e intuitiva. También puedes personalizar su apariencia con varios temas, permitiéndote combinar el teclado con tu estilo personal y mejorar tu experiencia general.
4. Restablecer Diccionario del Teclado
Si estás escribiendo un mensaje o correo electrónico importante y notas que tu teclado está retrasado, intenta restablecer tu diccionario de teclado siguiendo estos pasos:
Abre la aplicación Configuración en tu iPhone. Toca en General > Transferir o Restablecer iPhone. Toca en Restablecer > Restablecer Diccionario del Teclado. Ingresa tu contraseña cuando se te solicite.
5. Eliminar Todos los Teclados y Volver a Agregarlos
Si restablecer el diccionario de teclado no resuelve el problema del retraso, puedes intentar eliminar todos los teclados añadidos y luego volver a agregarlos. Esto le da a tu iPhone un nuevo comienzo para el teclado y los idiomas.
Al eliminar y volver a agregar los teclados, no solo resuelves el problema con el teclado sino que también refrescas los datos en cada teclado, previniendo futuros retrasos.
Esto es lo que necesitas hacer:
Abre Configuración y toca en General. Toca en Teclado > Teclados. Toca Editar en la esquina superior izquierda. Presiona el botón rojo de menos al lado de cada teclado y confirma para eliminarlo.
6. Limpiar la Pantalla
Tu iPhone 16 puede ser resistente al agua, pero eso no significa que puedas usar la pantalla cuando está incluso ligeramente húmeda. Si tu pantalla no está visiblemente húmeda, el toque podría verse afectado por otras cosas. Por ejemplo, en un día caluroso, después de una larga llamada telefónica, el sudor y los aceites de tu piel a menudo se transfieren a la pantalla. Como resultado, podrías encontrar que el teclado o la pantalla táctil dejan de responder por completo.
Para solucionar esto, simplemente toma un paño suave y seco y limpia la pantalla suavemente. Una vez que esté limpia, tu teclado debería empezar a funcionar normalmente de nuevo.
7. Reiniciar el iPhone
Reiniciar tu dispositivo sigue siendo la forma más confiable de solucionar problemas comunes del sistema operativo. Las fallas y errores a menudo causan estos problemas, especialmente con iOS 18, que es conocido por tener muchos problemas. Un reinicio rápido puede ayudar a resolver cualquier error que afecte la retroalimentación de tu teclado. Cuando reinicias tu iPhone, refresca todas las funciones, dándoles la oportunidad de funcionar correctamente.
Mantén presionados los botones de Encendido y Volumen Abajo/Arriba al mismo tiempo durante unos segundos. Cuando aparezca la pantalla de apagado, arrastra el botón Deslizar para Apagar a la derecha para apagar tu teléfono. Espera unos segundos. Mantén presionado el botón de Encendido hasta que aparezca el logo de Apple en la pantalla.
8. Actualizar tu iOS
Si el teclado en pantalla de tu iPhone desaparece o no funciona correctamente, podría deberse a problemas de software como errores y fallas. Para solucionar esto, intenta instalar las últimas actualizaciones de iOS, que a menudo pueden resolver errores conocidos y mejorar el rendimiento.
Ve a Configuración y toca General. Toca en Actualización de Software. Si hay una actualización disponible, toca en Actualizar Ahora.
9. Desconectar Cualquier Teclado Bluetooth
Si sueles utilizar un teclado Bluetooth con tu iPhone 16, notarás que el teclado en pantalla desaparece automáticamente una vez que se conecta el teclado Bluetooth. Para evitar esto, desactiva el Bluetooth para que tu iPhone no esté conectado con otros dispositivos Bluetooth cercanos, asegurando que puedas usar el teclado en pantalla cuando sea necesario.
Ve a Configuración. Toca Bluetooth. Apaga el interruptor de Bluetooth.
10. Desactivar el Acceso Rápido
Si estás teniendo problemas con el teclado de tu iPhone 16 de no ocultarse automáticamente, la función de Acceso Rápido podría ser parte del problema. El Acceso Rápido es genial para llevar los botones o objetos superiores a la mitad inferior de la pantalla, pero a veces puede afectar la función del teclado. Intenta desactivar el Acceso Rápido para ver si resuelve el problema.
Abre Configuración. Toca en Accesibilidad > Touch. Apaga el interruptor de Acceso Rápido.
11. Restablecer tu iPhone
Un restablecimiento de fábrica podría ser tu mejor opción si las soluciones anteriores no han funcionado. Antes de comenzar, realiza una copia de seguridad de tus datos, ya que el restablecimiento eliminará todo en tu dispositivo. Una vez que tus datos estén respaldados, puedes proceder con el restablecimiento.