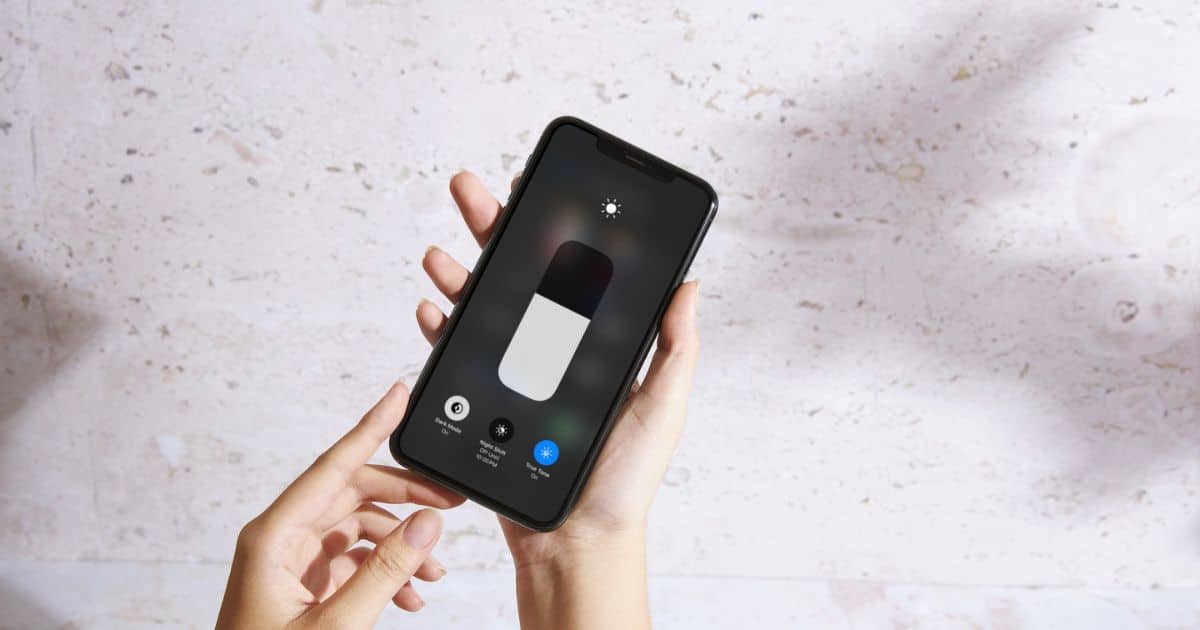La pantalla del iPhone es famosa por lo brillante que puede llegar a ser, con 2.000 nits de brillo máximo, según informó Apple. Pero, ¿de qué sirven tales números cuando no se pueden controlar los niveles de brillo? Este es exactamente el problema que muchas personas han estado enfrentando desde la actualización de iOS 17. Los controles de brillo simplemente no funcionan, y tanto los deslizadores en la aplicación Configuración como en el Centro de Control se vuelven inutilizables. Veamos cómo podemos solucionar esto.
Qué hacer si los niveles de brillo no funcionan en iOS 17/17.6.1
1. Evita que tu teléfono se sobrecaliente
Tu iPhone puede sobrecalentarse por varias razones, como ejecutar demasiadas aplicaciones a la vez o usarlo bajo la luz directa del sol. Cuando esto sucede, el brillo de la pantalla se atenúa automáticamente para ahorrar energía de la batería. Es una señal clara de que el iPhone está teniendo dificultades.
Si eso sucede, es posible que los controles de brillo dejen de funcionar y no puedas cambiarlo. Por lo general, una vez que el dispositivo se enfría, el brillo de la pantalla vuelve a la normalidad, pero es mejor evitar que se sobrecaliente en primer lugar.
Hay algunas cosas que puedes hacer. Cuando estés afuera, mantén tu iPhone en la sombra para evitar la luz directa del sol tanto como sea posible. Si estás en interiores en un día caluroso y húmedo, quita la carcasa para ayudar con la circulación del aire. A veces, podrías darle un descanso de un uso intensivo.
2. Desactiva el Brillo Automático
La función de Brillo Automático del iPhone ajusta el brillo de la pantalla en función de la luz ambiente, lo cual suena como una excelente manera de ahorrar energía de la batería. Pero en la práctica, no siempre es tan confiable como esperarías.
A veces, los sensores simplemente no parecen detectar correctamente las condiciones de iluminación. La pantalla se vuelve repentinamente más tenue o más brillante, aunque la iluminación de la habitación no haya cambiado en absoluto. También se sabe que impide a los usuarios cambiar el brillo manualmente. Establece el brillo a un nivel que considere adecuado, por lo que cualquier cambio que hagas usando el deslizador de brillo se revertirá.
Además, también se sabe que provoca parpadeos en la pantalla en las últimas actualizaciones de iOS 17/17.6.1. Si te molesta, es posible que sea mejor apagarlo.
3. Desactiva Reducir Punto Blanco
La función de Reducir Punto Blanco del iPhone oscurece aún más la pantalla que el ajuste de brillo más bajo disponible en el deslizador, al reducir la intensidad de los colores brillantes. Esta función es útil para las personas que usan sus teléfonos en la cama por la noche y sienten que la pantalla es demasiado brillante incluso después de reducir el brillo al mínimo.
Sin embargo, este ajuste también podría ser la razón por la que tu brillo no aumenta cuando mueves el deslizador hacia arriba. Si tú, o alguien más que use tu teléfono, lo activó accidentalmente, deberías desactivarlo. Para hacerlo:
Abre la aplicación Configuración.
Toca Accesibilidad > Pantalla y tamaño del texto.
Toca el interruptor de Reducir Punto Blanco para apagarlo.
4. Desactiva el Modo de Bajo Consumo
El iPhone siempre está buscando formas de ahorrar energía, lo cual generalmente es algo bueno. Es decir, hasta que comienza a interferir con el brillo de tu pantalla, especialmente cuando la batería está baja.
Cuando esto sucede, se activa el Modo de Bajo Consumo del iPhone (si está habilitado), que detiene funciones como la Actualización en Segundo Plano y los Datos Móviles para conservar batería. También reduce el brillo de la pantalla, independientemente de si los niveles de brillo están aumentados.
En otros momentos, los niveles de brillo podrían dejar de funcionar por completo, y no podrás realizar ningún cambio. Intenta desactivar el modo de bajo consumo para ver si marca alguna diferencia. Así es cómo hacerlo:
Abre la aplicación Configuración.
Toca Batería y desactiva el interruptor para Modo de Bajo Consumo.
5. Reinicia o Restablece tu iPhone
Si una falla de software es la responsable de que los niveles de brillo no funcionen en iOS 17/17.6.1, reiniciar tu teléfono podría solucionar el problema. Borra la caché, resuelve cualquier error en segundo plano y debería hacer que tus controles de brillo funcionen de nuevo. Para hacerlo:
Presiona y mantén presionados los botones de Encendido y Volumen Abajo/Arriba simultáneamente durante unos segundos hasta que aparezca la pantalla de apagado.
Arrastra el botón Deslizar para apagar hacia la derecha para apagar tu teléfono. Espera unos segundos.
Mantén presionado el botón de Encendido hasta que aparezca el logotipo de Apple en la pantalla.
Sin embargo, si los niveles de brillo aún no funcionan después de un reinicio simple, te recomiendo realizar un restablecimiento completo del dispositivo. Esto eliminará tu ID de Apple, eliminará todos tus datos y restablecerá tu teléfono a la configuración de fábrica. También podría restaurar tus ajustes de brillo, ya que elimina todas las aplicaciones con mal funcionamiento y cualquier virus que pueda estar causando este problema.
Asegúrate de hacer una copia de seguridad de tus datos antes de restablecer. Luego, sigue los pasos a continuación:
Ve a Configuración > General > Transferir o Restablecer iPhone.
Toca Borrar todo el contenido y configuración.
Toca Continuar y sigue las instrucciones en pantalla para completar el proceso.
6. Verifica si hay Problemas de Hardware
Si ninguno de los métodos anteriores funciona, es posible que tu hardware esté impidiendo que los niveles de brillo funcionen. Probablemente se deba a tu pantalla. A veces, el tacto se vuelve insensible, lo que puede causar retrasos en los deslizadores de brillo. O, el punto en la pantalla donde se encuentra el deslizador de brillo podría no responder al tacto.
Puedes asegurarte de que tu táctil funcione correctamente manteniendo presionado un ícono en tu pantalla de inicio y luego arrastrándolo por toda la pantalla. Asegúrate de no dejar ningún punto vacío. Si no hay interrupciones en tu movimiento, entonces el táctil está bien. Si el ícono cae en algún punto, entonces el tacto podría estar defectuoso.
Otro problema podría ser con tu pantalla en sí, donde no puede aumentar o disminuir su brillo debido a una falla de hardware.
En ambos casos, deberías llevar tu dispositivo a una tienda de Apple para que sea inspeccionado y reparado por un técnico certificado. También puedes visitar el sitio web de Soporte de Apple para programar reparaciones desde casa. Intentar soluciones caseras o llevarlo a una tienda aleatoria podría causar más problemas, por lo que recomiendo evitarlo.