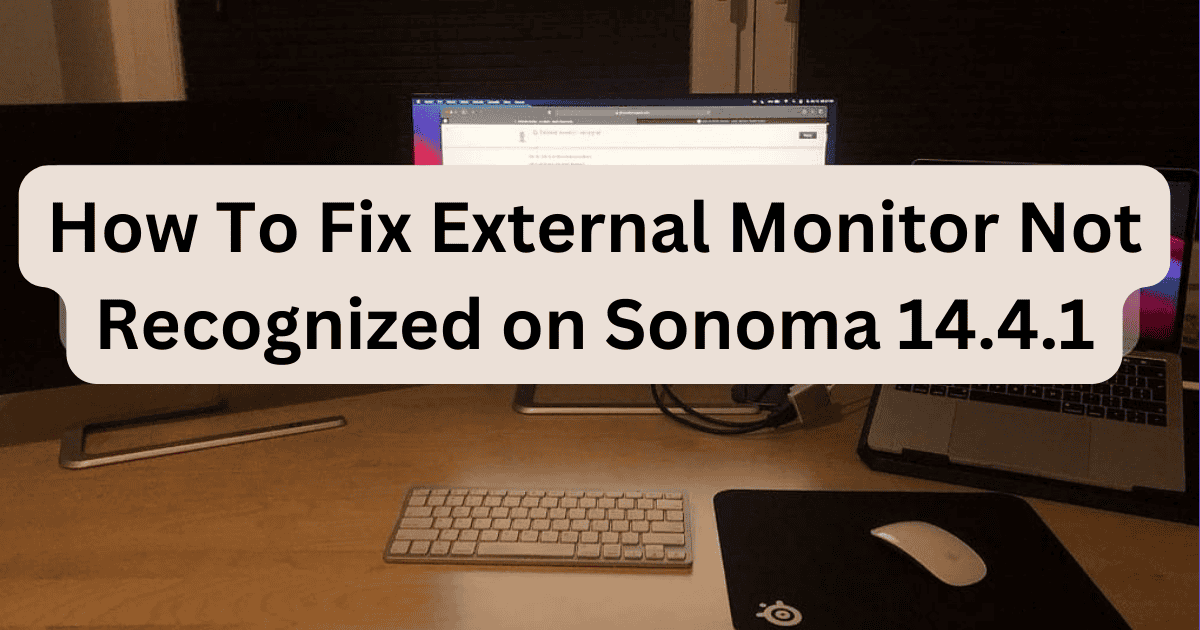Since I updated macOS on my Mac, I’ve been having trouble connecting external displays. Most forums recommended calling Apple Support, but I found that repairs can take too long. Instead of waiting, I decided to troubleshoot the issue myself. During this process, I discovered common reasons why an external monitor may not be recognized on macOS Sonoma 14.4.1. Surprisingly, fixing these issues is simpler than many people think.
¿Por Qué Mi Monitor Externo No Es Detectado?
Hay varias razones por las cuales tu monitor externo no sería reconocido en macOS Sonoma 14.4.1, como problemas de software, cables sueltos y daño en el hardware. Del mismo modo, los problemas con el monitor externo pueden deberse a un error conocido en la actualización de macOS.
¿Cómo Puedo Forzar A Mi Mac A Detectar Monitores Externos?
Si tu monitor externo no es reconocido en macOS Sonoma, apaga y enciende nuevamente tu Mac y el monitor externo. Un reinicio rápido puede solucionar problemas menores de video. Luego, verifica daños físicos, asegura tus cables de conexión y revisa tus puertos.
Para un troubleshooting más extenso, sigue los siguientes pasos:
1. Habilita Detectar Monitores
Tiempo necesario: 5 minutos
Puedes forzar a tu Mac a detectar monitores externos. Detectar Monitores es una herramienta integrada que, como su nombre sugiere, escanea de nuevo para monitores de terceros conectados cuando se habilita. La actualización manual de la detección de pantalla a menudo resuelve problemas menores. Aquí es donde encontrarás Detectar Monitores:
Haz clic en el ícono del menú de Apple en la barra de menú > Preferencias del Sistema.
Desplázate hasta Monitores.
Mantén presionada la tecla Option, luego haz clic en Detectar Monitores. Tu Mac debería mostrar cualquier monitor externo que reconozca en la sección Monitores en la parte superior de la ventana.
2. Configura la Configuración de la Pantalla
Configura la configuración de tu monitor externo: podrías encontrar funciones ocultas que interfieren con su retroalimentación de video. Deberías ver esta opción después de ejecutar Detectar Monitores.
Haz clic en el ícono del menú de Apple en la barra de menú > Preferencias del Sistema.
Desplázate hasta Monitores y haz clic en el símbolo de suma (+) en la sección Monitores.
Créditos de Imagen: Tenorshare 4DDiG Data Re
Selecciona tu monitor externo preferido.
Créditos de Imagen: Tenorshare 4DDiG Data Re
3. Desconecta la Pantalla de tu Mac
Después de ejecutar Detectar Monitores y ajustar la configuración de tu monitor externo, reinicia tu Mac y el monitor mientras aún están conectados. Revisa que los cables estén enchufados de forma segura en los puertos HDMI correctos de ambos dispositivos. Para algunos usuarios, la retroalimentación de video solo aparece después de varios reinicios, así que ten paciencia.
4. Conéctate a Otro Monitor Externo
Prueba tu Mac en otro monitor externo, ya que algunas versiones de macOS son exigentes con unidades específicas. Puedes usar cualquier TV o monitor compatible para esta prueba rápida. Conecta el cable HDMI de tu Mac a tu monitor externo, configura los puertos correctos y verifica la retroalimentación de video.
Si el monitor secundario funciona, concéntrate en arreglar tu monitor externo. Verifica conexiones sueltas, conéctalo a otro dispositivo compatible, busca daños físicos y realiza pasos de solución de problemas específicos del modelo.
5. Actualiza el SO de tu Smart TV
Para evitar problemas de software e incompatibilidades, instala las últimas actualizaciones de sistemas operativos en tu Mac y Smart TV. Dispositivos actualizados a menudo se comunican de manera fluida.
Aunque los Smart TVs tienen diseños de interfaz de usuario de SO diferentes, los fabricantes a menudo colocan su sección de Actualización de Software en ubicaciones similares. Como ejemplo, así es como se actualiza un televisor Samsung:
Ve a Smart Hub y desplázate hasta Configuración.
Abre Todas las Configuraciones > Soporte > Actualización de Software > Actualizar Ahora.
Los paneles de navegación en diferentes TVs pueden variar, así que simplemente sigue las instrucciones disponibles en pantalla.
6. Restablece de Fábrica tu Mac
Considera restablecer de fábrica tu Mac como último recurso. Dado que no puedes identificar qué función está afectando la pantalla externa de tu Mac, restaurar la configuración predeterminada podría ser la mejor opción. Solo ten en cuenta que perderás tus datos y preferencias de configuración en el proceso. Guarda tus archivos en Backup de iCloud para que puedas recuperarlos posteriormente sin necesidad de utilizar discos duros externos.
Haz clic en el ícono del menú de Apple en la barra de menú > Preferencias del Sistema.
Abre General > Transferencia o Restablecimiento.
Selecciona Borrar Todo el Contenido y la Configuración, luego ingresa la contraseña de tu Mac.
Llama a Soporte de Apple si macOS Sonoma 14.4.1 aún no reconoce tu monitor externo incluso después de probar las soluciones anteriores. Desafortunadamente, es la única opción que queda. También contacta al fabricante de tu monitor o Smart TV para que lo revisen por algún daño en el hardware. Y dado que ya estás solucionando problemas, prueba tu monitor externo en tus otros dispositivos Apple. Según informes, la reciente actualización de iPadOS no reconoce monitores externos.