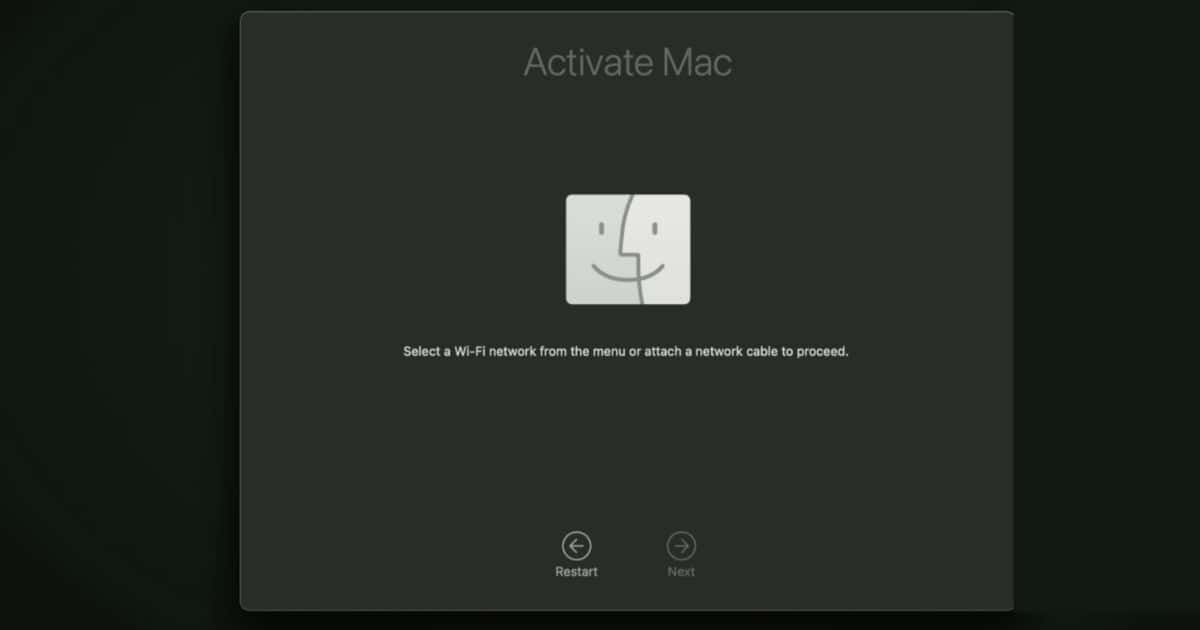El Asistente de Recuperación de Mac es una herramienta incorporada que aparece cuando configuras Macs por primera vez; lo verás en dispositivos nuevos y usados (pero completamente borrados por los igual). Te permite restaurar copias de seguridad de Time Machine, reparar sistemas de almacenamiento internos y reinstalar versiones de macOS. Aunque la herramienta suele funcionar sin problemas, recientemente me encontré con un problema grave: no podía abrir el menú de Wi-Fi. Afortunadamente, encontré varios pasos seguros y efectivos para solucionarlo. Aquí tienes qué hacer si estás en la misma situación.
Cuando estás arrancando un Mac nuevo, lo primero que debes hacer es conectarte a una red Wi-Fi. Deberías ver un pop-up para hacerlo. Sin embargo, hay casos en los que tu dispositivo podría no mostrar el menú de conexión y saltar directamente a la página de activación. Cuando esto ocurre, la única opción que quedará en pantalla sería Reiniciar.
Debes conectar tu Mac a una red Wi-Fi para poder activarlo. Si la opción no está disponible, tu mejor apuesta sería arrancar en modo de Recuperación. El proceso es un poco complejo, por lo que los principiantes deben buscar ayuda de un usuario de Apple más experimentado.
Así es como puedes iniciar un Mac con CPU Apple Silicon en la Recuperación de macOS:
Haz clic en el ícono del menú de Apple > Apagar y espera a que tu Mac se apague por completo.
Presiona y mantén presionado el botón de encendido hasta que aparezca la página de Opciones de Inicio de Carga.
Haz clic en Opciones > Continuar y luego selecciona el volumen que necesitas recuperar.
Inicia sesión en tu cuenta de administrador y luego haz clic en Continuar.
Así es como puedes iniciar un Mac con CPU Intel en la Recuperación de macOS:
Haz clic en el ícono del menú de Apple > Apagar y espera a que tu Mac se apague por completo.
Presiona el botón de encendido y rápidamente mantén presionada la combinación de teclas Comando + R cuando la pantalla se ilumine. Si esa combinación no funciona, trata con Opción + Comando + R o con Opción + Cambio + Comando + R—hay variaciones entre los modelos de Mac.
Selecciona un volumen para recuperar > Siguiente y luego inicia sesión en tu cuenta de administrador.
Deberías ver el menú de conexión Wi-Fi aparecer una vez que estés en el Modo de Recuperación. Si no es así, haz clic en el logo de Wi-Fi en la esquina superior derecha de la pantalla.
¿Qué Debo Hacer Si Mi Mac Se Congela Durante la Activación?
Solo tienes dos opciones si tu Mac se congela durante la configuración inicial. Primero, intenta dejar la computadora por un tiempo; podría volver a funcionar por sí misma. Si sigue congelada después de una espera razonable, tu única opción será apagarla y volverla a encender usando el botón de encendido. Desafortunadamente, esto también significa que necesitarás reiniciar el proceso de activación.
¿Puedes Usar una Conexión de Internet por Cable para Activar un Mac?
La forma más rápida de evitar la activación de Wi-Fi en tu Mac es utilizando una conexión de Ethernet por cable. Aún necesitarás acceso a internet, pero elimina la necesidad de una red Wi-Fi. Solo ten en cuenta que los Mac necesitan adaptadores USB-A-a-Ethernet para redes por cable. Una vez conectado, haz clic en ‘Siguiente’ y termina de activar tu Mac. Una vez conectado, procede a activar tu Mac de forma normal.