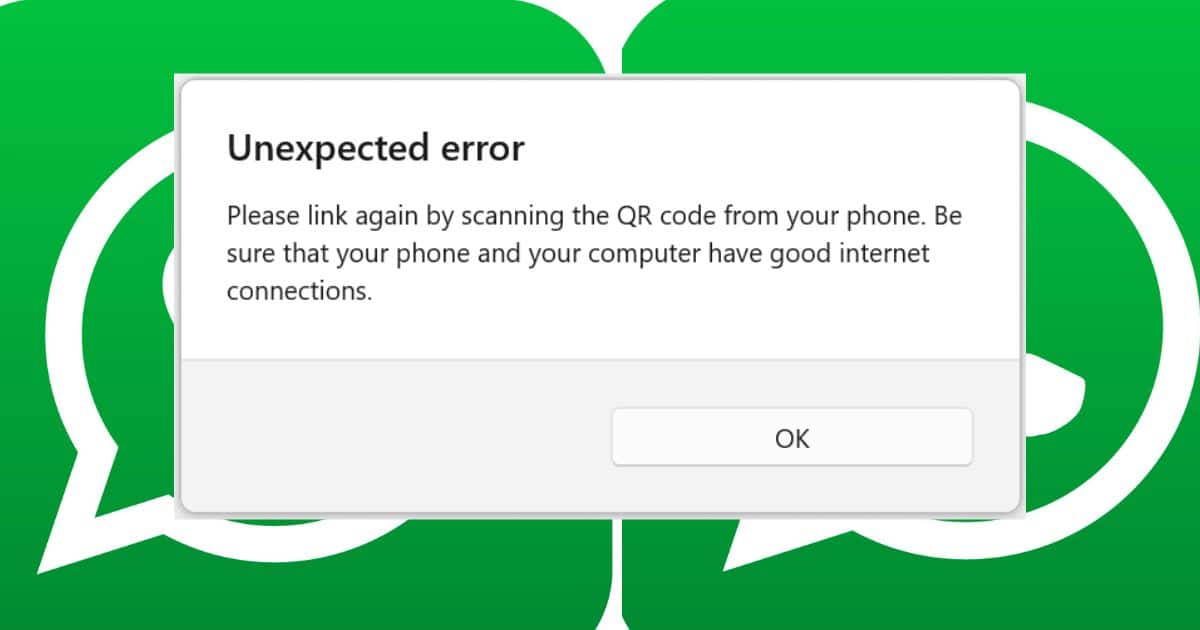WhatsApp tiene como objetivo hacer que los historiales de chat sean accesibles en todos los dispositivos, pero enlazar las aplicaciones móviles y de escritorio no siempre va sin problemas. Muchos usuarios se encuentran con errores de conexión. En mi caso, seguía viendo un mensaje de error que me devolvía a la página de inicio. Fue frustrante y tedioso. Lo peor fue que no sabía por dónde empezar a buscar una solución.
Después de probar soluciones aleatorias, finalmente encontré pasos efectivos que abordan los posibles culpables detrás de estos errores. Veamos cuáles son.
¿Qué hacer si la aplicación de WhatsApp no se está enlazando con WhatsApp de escritorio?
1. Refresca tu código QR
Tiempo necesario: 2 minutos
Las causas comunes de errores de sincronización a menudo involucran problemas con el código QR en sí. Generar uno nuevo puede ayudar a establecer una conexión exitosa. Así es cómo:
Vuelve a abrir WhatsApp en tu Mac y espera a que aparezca un nuevo código QR.
Limpia la lente de la cámara de tu iPhone y aumenta el brillo de la pantalla de tu Mac.
Escanea nuevamente el código QR, repite varias veces.
2. Revisa la configuración de red
Cambia entre Wi-Fi y datos móviles. Podrías desconectarte si tu conexión a internet es inestable, especialmente al transferir un historial de chat masivo.
En tu iPhone, abre Configuración > Wi-Fi y cambia entre redes.
Si eso no funciona, vuelve a Configuración y selecciona Datos móviles. También puedes activar el Compartir Internet para que tu Mac pueda conectarse a la misma red.
3. Reinicia tu Mac y iPhone
Aunque parezca simple, no subestimes este paso. Un reinicio rápido puede eliminar errores menores, especialmente si has estado resolviendo problemas por un tiempo. Las soluciones anteriores que intentaste podrían dar mejores resultados después de un reinicio rápido.
Para apagar un iPhone 8 o un modelo más reciente, mantén presionados los botones de volumen y encendido, espera a que aparezca la pantalla de apagado y desliza el control deslizante para apagar.
Para apagar tu Mac, haz clic en el icono del menú de Apple > Apagar.
4. Cambia entre WhatsApp en Mac, Windows y en el navegador
Si estás teniendo problemas con WhatsApp en iOS y Mac, prueba sus otras plataformas. Tienes la flexibilidad de sincronizar tu historial de chat en dispositivos Windows y Android, o puedes acceder a WhatsApp Web a través de cualquier navegador.
5. Desactiva las aplicaciones de VPN
Desactiva tus aplicaciones de VPN mientras resuelves problemas. Podrían causar interrupciones en la red y dificultar que WhatsApp establezca una conexión estable y segura.
En tu iPhone, abre Configuración > VPN.
Desactiva el interruptor para Estado de VPN.
En tu Mac, abre tu aplicación o plugin de VPN activo y localiza la opción para desactivarlo.
6. Restablece de fábrica tu iPhone y Mac
Como último recurso, considera realizar un restablecimiento de fábrica en tu iPhone y Mac. Debería eliminar cualquier función, característica o archivo que esté interfiriendo con WhatsApp. Solo ten en cuenta que también borrará por completo tus dispositivos. Recuerda configurar la Copia de seguridad en iCloud antes; de lo contrario, podrías perder los archivos que querías transferir.
Así es cómo restablecer de fábrica tu iPhone:
Abre Configuración > General > Transferir o restablecer iPhone.
Toca en Borrar todo el contenido y ajustes.
Así es cómo restablecer de fábrica tu Mac:
Haz clic en el icono del menú de Apple > General > Transferir o restablecer.
Selecciona Borrar todo el contenido y ajustes.
Ingresa las credenciales de inicio de sesión de tu perfil de administrador.
Contacta a Soporte técnico de WhatsApp y Apple si todavía no puedes enlazar los historiales de chat entre tus aplicaciones móviles y de escritorio. Es poco probable que la causa raíz sea un defecto de hardware. Sin embargo, los técnicos certificados pueden darte pasos personalizados para resolver el problema que se ajusten a tu situación específica. Y si también tienes problemas para importar chats de WhatsApp desde tu dispositivo Android, intenta configurar la aplicación Move to iOS.