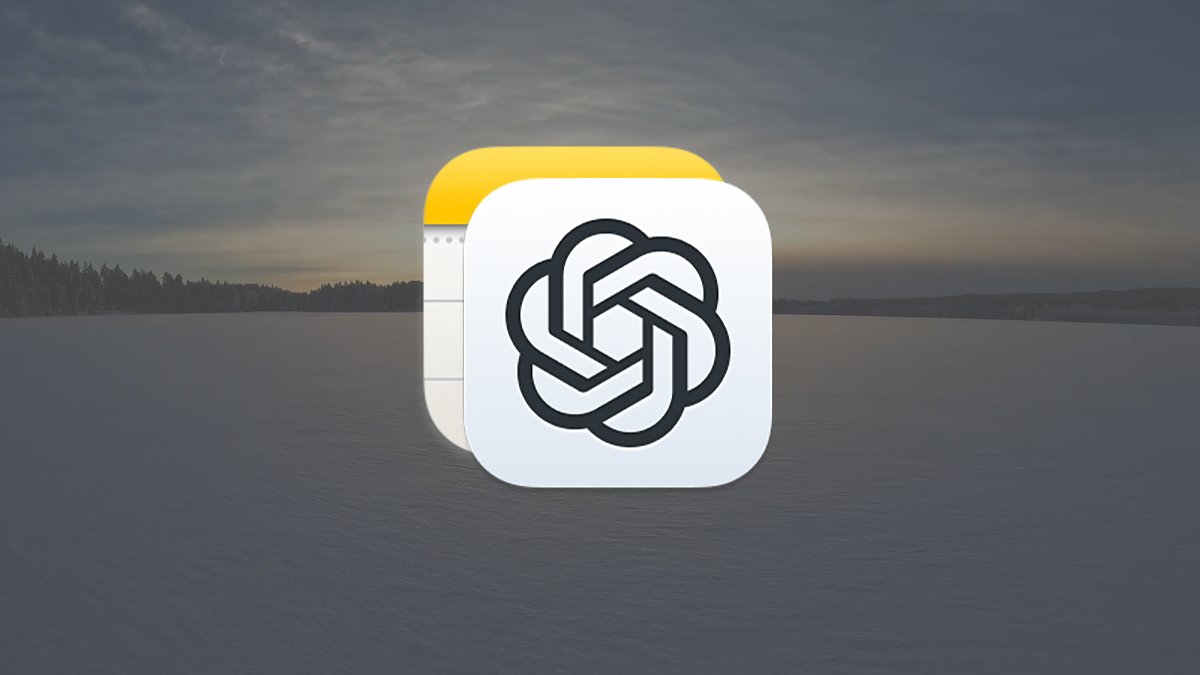ChatGPT es un chatbot extremadamente útil de OpenAI para responder preguntas. Aquí tienes cómo usar esta herramienta de inteligencia artificial generativa en la aplicación Notas de Apple en macOS.
Apple Intelligence ahora está integrado con ChatGPT de OpenIA en macOS, así como en iOS y iPadOS. Muchas características de ChatGPT están integradas con las aplicaciones de Apple a partir de macOS Sequoia 15.1 y iOS y iPadOS 18.2.
Si bien Apple ha afirmado que el soporte para Apple Intelligence y ChatGPT está evolucionando y aún en progreso, algunas características están funcionando e incluidas en los sistemas operativos de Apple. Se espera un despliegue adicional de Apple Intelligence y ChatGPT en un futuro cercano.
Para una revisión completa de las nuevas funciones de Apple Intelligence en iOS y iPadOS, consulta nuestro artículo Reseña de iOS 18.1 y iPadOS 18.1: pasos de bebé con Apple Intelligence.
Para poder usar ChatGPT en Notas, necesitas tener una suscripción a ChatGPT Plus ($20 al mes), Pro, Enterprise, Team o Educational. OpenAI ha declarado que el soporte para la integración de la capa gratuita de ChatGPT en macOS llegarán más adelante en 2025.
OpenAI tiene una página de precios y, con $20 al mes, la capa Plus es bastante razonable. Plus o superior también te brinda acceso a los modelos o1 y o1-mini.
Si ya tienes habilitado Apple Intelligence y la extensión de ChatGPT, salta a la última sección “Usando ChatGPT en Notas”. Aun así, la siguiente sección tiene información útil sobre dónde está disponible ChatGPT en las aplicaciones de Apple.
En las versiones mencionadas de los sistemas operativos de Apple, Apple afirma que Apple Intelligence está integrado en Notas, Fotos, Siri, Safari y otras aplicaciones con Herramientas de Escritura. ChatGPT también está integrado en algunas de las aplicaciones.
Por ejemplo, ahora puedes usar las sugerencias de ChatGPT en Siri para búsquedas. Las Herramientas de Escritura de Apple Intelligence funcionan en cualquier campo de texto. Incluyen resúmenes de texto, reescritura de texto, corrección de textos e incluso composición de texto. Apple también proporciona resúmenes en forma de resúmenes de notificaciones, resúmenes de páginas web y otros.
Los resúmenes de páginas web en navegadores son particularmente útiles. Algunos navegadores de terceros como Firefox también admiten resúmenes.
Puedes desactivar los resúmenes de notificaciones por separado en Configuración del Sistema->Notificaciones->Resumir Notificaciones.
Apple promete que el uso de Apple Intelligence no envía tus datos a Apple (aunque algunas partes de Siri aún pueden requerir esto).
Para poder usar ChatGPT en las aplicaciones de Apple, primero debes activar Apple Intelligence en la aplicación Configuración del Sistema (o la aplicación Configuración en iOS).
Para hacerlo, abre Configuración del Sistema en la carpeta /Aplicaciones en tu Disco de Inicio (o desde el menú de Apple), luego desplázate hacia abajo y haz clic en Apple Intelligence y Siri a la izquierda.
A continuación, en la parte derecha, haz clic en Obtener Apple Intelligence para comenzar el proceso de configuración. Después de hacer clic en el botón, este se reemplazará con un texto que dice “En progreso…” mientras se descarga e instala el software adicional.
Esto puede llevar un tiempo (hasta una hora o más en algunos Macs).
Espera a que se instale y configure Apple Intelligence. Una vez completado, recibirás una notificación de que tu Mac está listo para usar Apple Intelligence. El botón de Configuración del Sistema volverá a aparecer, pero esta vez dirá Configurar Apple Intelligence.
Al hacer clic en ese botón, se mostrará una ventana que te guiará para configurar cada función de Apple Intelligence. Esto no es diferente a las ventanas que aparecen al configurar un nuevo Mac.
El primer paso es elegir qué aplicaciones utilizan resúmenes. Puedes saltarte esta parte haciendo clic en Configurar más tarde si no deseas resúmenes.
Haz clic en “Configurar Apple Intelligence” para comenzar. A continuación, pasarás por la configuración de Siri, pero ten en cuenta que en este punto no hay forma de salir en la ventana de configuración. Esta te notifica que Siri podría enviar algunos de tus datos a Apple (incluido el audio), pero que estos datos no están vinculados a tu cuenta de Apple.
Haz clic en Continuar, luego selecciona una Voz de Siri de la lista proporcionada. Haz clic en Continuar de nuevo.
Ahora, la ventana te da la opción de no enviar tus datos a Apple si así lo deseas. Haz clic en Ahora no para optar por no participar, y luego haz clic en Continuar.
Apple Intelligence y Siri ahora están completamente habilitados y puedes desactivar cualquiera de ellos o volverlos a activar utilizando los dos controles deslizantes que aparecen en Configuración del Sistema. También se habilita en la parte inferior del panel de Apple Intelligence y Siri una sección de Extensiones, una de las cuales es para ChatGPT.
Ve y haz clic en ChatGPT en Extensiones para configurar ChatGPT. También hay un control deslizante para determinar si deseas permitir que Siri recomiende el uso de ChatGPT en algunas instancias.
A continuación, haz clic en el botón Configurar… junto a Usar ChatGPT.
Ahora verás otra ventana que te informa de lo que ChatGPT puede hacer: integrarse con Siri, componer texto en Herramientas de Escritura y trabajar con una cuenta de ChatGPT. Haz clic en Siguiente, lo que te llevará a otra ventana que te informará que el Mac funciona con ChatGPT de una manera que garantiza tu privacidad.
Decides qué se comparte con ChatGPT.
Puedes desactivar ChatGPT en Configuración del Sistema en cualquier momento.
Puedes usar ChatGPT con una cuenta, o usarlo de forma anónima. Si deseas usar ChatGPT con una cuenta, haz clic en el botón Usar ChatGPT con una Cuenta. De lo contrario, haz clic en el botón Habilitar ChatGPT para usarlo de forma anónima.
Haz clic en “Configurar…” para comenzar la configuración de la extensión de ChatGPT. También hay un botón de nota de privacidad que te da un resumen del texto de la política de privacidad de ChatGPT de Apple y OpenAI en la extensión. Si lo deseas, puedes Seleccionar Todo (Comando-A) en el texto, copiarlo con clic derecho, y luego pegarlo en un archivo en TextEdit u otro editor para revisión posterior.
De particular interés son estos párrafos:
“Si no hay una solicitud explícita para usar ChatGPT, tu solicitud se analiza para determinar si ChatGPT podría tener resultados útiles. Si es así, Siri te preguntará si deseas usar ChatGPT. Si decides hacerlo, Siri enviará tu solicitud a ChatGPT y presentará la respuesta directamente. También puedes optar por deshabilitar que Siri te pregunte si debe enviar una solicitud a ChatGPT yendo a Configuración > Apple Intelligence y Siri > ChatGPT, y tocando para desactivar Confirmar Solicitudes de ChatGPT.
Cuando uses Herramientas de Escritura e inteligencia visual con el Control de la Cámara, podrás elegir si deseas usar la extensión de ChatGPT para cada una de estas funciones por separado”.
La nota continúa explicando que, en el modo anónimo, la política oficial de OpenAI estipula que no debe almacenar solicitudes ni sus resultados (a menos que sea requerido por la ley), y no debe utilizar las solicitudes para entrenar sus modelos. Los documentos adjuntos tampoco se almacenan en el modo anónimo. En el modo anónimo, OpenAI no recibe información sobre tu cuenta de Apple, y tu dirección IP está oculta de los servidores de OpenAI. Sin embargo, se envía información de ubicación general con el fin de “habilitar a ChatGPT para prevenir el fraude y cumplir con la ley aplicable”.
Puedes desactivar ChatGPT y su interacción con Apple Intelligence en el área de Extensiones en cualquier momento, de la misma manera en que lo activaste. También puedes dejar habilitado Apple Intelligence y/o Siri, incluso si desactivas la extensión de ChatGPT.
Después de haber leído y entendido la declaración de privacidad, vuelve al panel de Extensiones y haz clic en Habilitar ChatGPT. Una vez que ChatGPT esté habilitado en Configuración del Sistema, más tarde puedes hacer clic en el botón Iniciar Sesión y desactivarlo por completo utilizando el control deslizante. Las “Capacidades Avanzadas” de OpenAI son gratuitas hasta cierto límite, luego la funcionalidad básica de ChatGPT está disponible hasta que hayan transcurrido veinticuatro horas.
También hay un control deslizante para confirmar las solicitudes de Siri.
Esto completa la configuración tanto de Apple Intelligence como de la extensión de ChatGPT.
Una vez habilitado Apple Intelligence y ChatGPT, ahora puedes usarlos en Herramientas de Escritura en cualquier aplicación que admita la edición de texto, incluida la aplicación Notas.
Actualmente, para usar la integración de ChatGPT/Notas, debes iniciar sesión en una cuenta de ChatGPT porque OpenAI debe verificar tu nivel de precios pagado. Si no has iniciado sesión, regresa al área de Extensiones en Configuración del Sistema para ChatGPT y haz clic en el botón Iniciar Sesión.
También tendrás que ir a la página de configuración de tu cuenta de ChatGPT, habilitar la configuración de Funciona con Aplicaciones, y luego hacer clic en Administrar Aplicaciones para seleccionar en qué aplicaciones deseas permitir que ChatGPT funcione.
Para usar ChatGPT en Notas, abre la aplicación Notas, selecciona cualquier nota a la izquierda, y luego presiona Opción+Shift+1 en tu teclado. Esto mostrará el prompt de ChatGPT en el que puedes escribir una pregunta para obtener una respuesta sobre la información contenida en la nota seleccionada.
Si, por alguna razón, la nota no se puede procesar, los servidores de ChatGPT no se pueden alcanzar, o no has iniciado sesión en ChatGPT, escucharás el sonido del sistema de macOS.
También hay un modo de voz que puedes habilitar para controlar ChatGPT.
La integración de ChatGPT con las aplicaciones de Apple es emocionante porque promete llevar la automatización a un nivel completamente nuevo. Esto incluye búsquedas, resúmenes, edición, condensación, composición y más.
Lo que realmente sería genial sería que Apple también proporcionara algunas otras funciones de automatización desde un punto de vista de interfaz de usuario (algo similar a lo que hace AppleScript hoy en día). Por ejemplo, uno podría imaginarse decirle a ChatGPT que seleccione todas las notas con ciertos títulos o contenido, y luego fusionarlas, condensar su contenido, quitar partes de contenido o enviarlas a otro lugar.
La combinación de control de voz e interacción de la UI podría ser realmente poderosa.
Imagina tener cien notas en la aplicación Notas y decirle a ChatGPT que “Fusionar todas las notas que contengan contenido relacionado con Apple”. Eso podría ahorrarte horas.
Las posibilidades pueden ser infinitas.