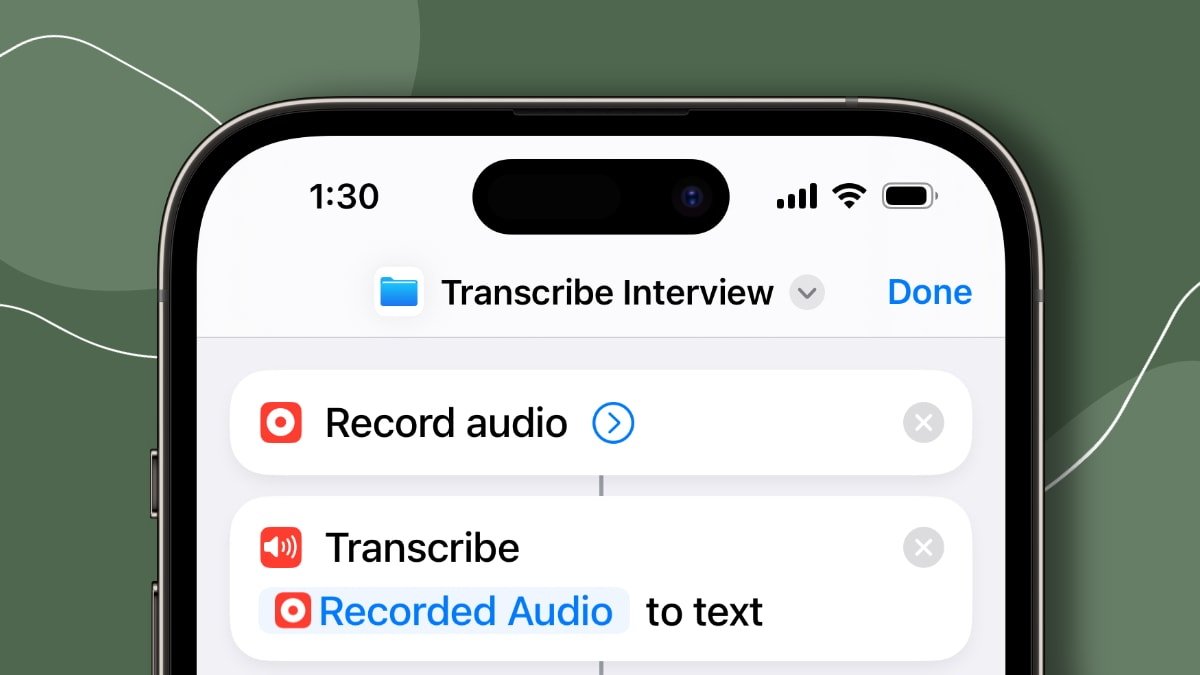iOS 17 agregó nuevas acciones para Shortcuts
Apple ha agregado nuevas acciones a la aplicación Shortcuts con iOS 17 para hacer la automatización y gestión de tareas aún más eficientes. Aquí están algunas de las nuevas funcionalidades de las que los usuarios pueden beneficiarse.
La aplicación Shortcuts es una característica integral en las plataformas de iOS, iPadOS y macOS de Apple, diseñada para facilitar la automatización de diversas tareas y funciones. Permite a los usuarios crear flujos de trabajo personalizados que automatizan secuencias de acciones en múltiples aplicaciones.
Por ejemplo, con un solo toque o comando de voz a Siri se puede activar un atajo que envíe un mensaje de texto, establezca una alarma o incluso abra una aplicación.
Nuevas Acciones en Shortcuts
Con iOS 17, Apple ha agregado nuevas acciones en varias categorías y funciones del sistema. Incluyen “Transcribe Audio” (Transcribir Audio), “Open Camera” (Abrir Cámara), “Show Passwords” (Mostrar Contraseñas) y muchas más.
Apple también ha actualizado algunas acciones. Por ejemplo, “Set Timer” (Configurar Temporizador) puede iniciar un nuevo temporizador, incluso cuando otro temporizador está activo, y “Get Network Details” (Obtener Detalles de la Red) se ha actualizado para incluir el número de canal, la dirección MAC del hardware y las tasas de transferencia de datos.
Ejemplos de Atajos
Las nuevas acciones de Atajos pueden ayudar a las personas con su productividad, mejorar flujos de trabajo y en general hacer la vida más sencilla. Por ejemplo, un freelancer que trabaje desde casa puede usar un atajo para entrevistar a una fuente, registrar transacciones personales y/o de negocios, y gestionar contraseñas.
Transcribir Entrevista
Por ejemplo, los usuarios tienen la nueva acción “Transcribe Audio” (Transcribir Audio), que convierte una grabación de audio en texto escrito.
Usa la acción “Record Audio” (Grabar Audio) para capturar la entrevista.
Luego, la acción “Transcribe Audio” (Transcribir Audio) convierte el archivo de audio guardado en texto.
Usa la acción “Save File” (Guardar Archivo) para guardar el texto transcrito como un archivo .txt en una carpeta designada dentro de la aplicación Files (Archivos).
Finalmente, selecciona la acción “Show Notification” (Mostrar Notificación) para alertar al usuario de que la transcripción está completa y el archivo de texto ha sido guardado.
Esto puede beneficiar a periodistas, estudiantes o cualquier persona que necesite convertir palabras habladas en forma escrita rápidamente.
Registrar Transacciones
Junto con las nuevas acciones, iOS 17 trae una nueva automatización que involucra la aplicación Wallet (Billetera). Los usuarios pueden utilizar la automatización “Transactions” (Transacciones) para realizar diversas tareas automáticamente, como registrar una nueva compra en una hoja de cálculo.
Abre la aplicación Shortcuts (Atajos) y toca el botón Automation (Automatización) en la parte inferior, luego selecciona el signo más en la esquina superior derecha.
Desplázate hacia abajo para encontrar “Transaction” (Transacción).
Luego, los usuarios pueden elegir añadir la compra a una nota en Apple Notes (Notas de Apple) o a una hoja de cálculo que hayan creado.
La nueva automatización Transaction (Transacción) permite a los usuarios clasificar las transacciones según la tarjeta de crédito o débito utilizada, el tipo de gasto e incluso la tienda específica donde se realizó la compra.
Abrir iCloud Keychain
Para aquellos que utilizan iCloud Keychain para almacenar sus contraseñas, Apple finalmente ha añadido una acción “Show Passwords” (Mostrar Contraseñas) en iOS 17. Solo se necesita una acción, pero también permite a los usuarios buscar una cuenta específica.
Abre Atajos y busca la acción “Show Passwords” (Mostrar Contraseñas). Abrirá la sección de Contraseñas en la Configuración de iOS. Los usuarios pueden detenerse aquí y tocar el ícono de compartir para añadirlo a su pantalla de inicio, o continuar con el filtro “Search Term” (Término de Búsqueda).
Toca el ícono de flecha en la acción “Show Passwords” (Mostrar Contraseñas).
Toca y mantén presionado el campo de texto y selecciona “Ask Each Time” (Preguntar Cada Vez). Eso permite a los usuarios buscar una cuenta. Por ejemplo, escribir “Amazon” para abrir la contraseña de Amazon, o escribir una cuenta diferente.
Después de eso, los usuarios aún pueden optar por añadirlo a la pantalla de inicio o mantenerlo dentro de la aplicación Shortcuts (Atajos).
Los freelancers pueden usar el atajo para buscar sus diferentes cuentas en línea e iniciar sesión en sistemas de gestión de contenido.