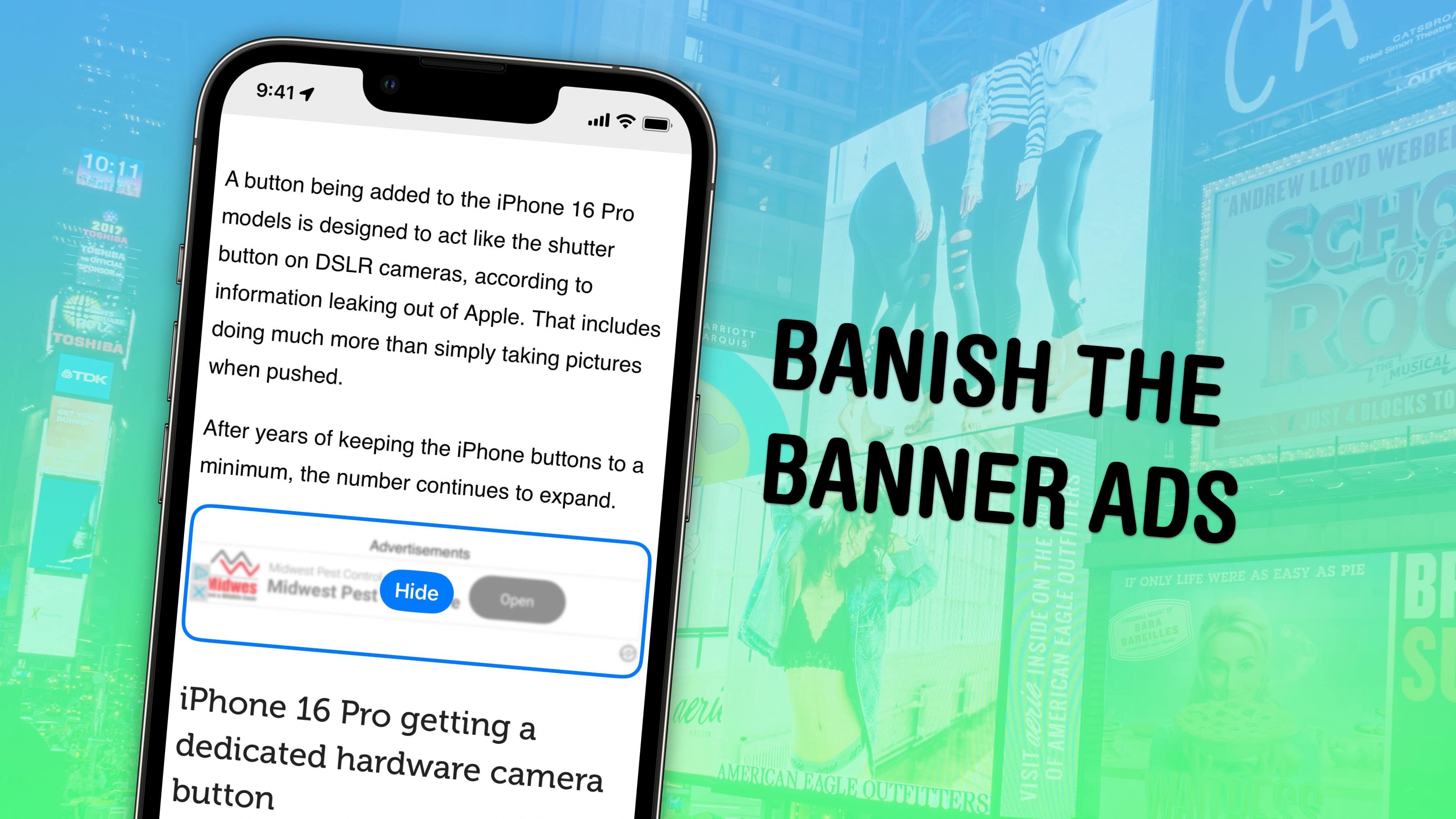La función de Safari para Ocultar Elementos Distraídos te permite eliminar los anuncios de tu iPhone, junto con otros elementos en la página que te irritan. No requiere un bloqueador de anuncios o una extensión paga, ya que Apple lo incluyó directamente en el navegador en iOS 18.
Ocultar Elementos Distraídos no es un bloqueador de anuncios en sí, pero si te molestan los pop-ups y otros elementos sin un botón de cierre evidente, Ocultar Elementos Distraídos puede venir al rescate. Aquí te explicamos cómo usarlo. Sigue leyendo o mira nuestro video.
Cómo eliminar los anuncios en el iPhone y otros elementos distraídos
La web moderna está prácticamente diseñada para volverte loco con distracciones. Los bloqueadores de anuncios y el Modo Lectura pueden ayudar, pero no eliminan todo.
Los bloqueadores de anuncios suelen funcionar bloqueando partes de una página web incrustadas desde otros sitios conocidos por servir anuncios. Pero si el sitio web que estás leyendo tiene su propia ventana emergente pidiéndote que inicies sesión o te suscribas, es posible que el bloqueador de anuncios no lo detecte. Aquí es donde entra Ocultar Elementos Distraídos.
¿Por qué no utilizar el modo Lectura en su lugar para una experiencia libre de distracciones? Algunos sitios web son demasiado astutos e intentan bloquear el Modo Lectura para mostrarte todo el artículo, en un esfuerzo por hacerte mirar sus anuncios. Con la nueva función de Ocultar Elementos Distraídos en Safari, puedes ocultarlos tú mismo.
Tabla de contenidos: Cómo eliminar los anuncios en el iPhone y otros elementos distraídos
Abrir ‘Ocultar Elementos Distraídos’ en el menú de la página
Toca para eliminar los anuncios y elementos en la página
Mostrar lo que has ocultado
Funciones más avanzadas en Safari
Encuentra la función “Ocultar Elementos Distraídos” en el menú de la página.
Captura de pantalla: D. Griffin Jones/Cult of Mac
Toca el Menú de la página (el botón a la izquierda de la barra de direcciones) y toca Ocultar Elementos Distraídos.
Si no ves la opción aquí, es posible que esté oculta en el menú desplegable. Toca el botón Más (⋯) en la esquina inferior izquierda y luego toca Editar en la esquina superior derecha. Añade + Ocultar Elementos Distraídos para agregarlo como uno de los favoritos, luego toca Hecho. Toca Hecho nuevamente y toca Ocultar Elementos Distraídos de nuevo en el Menú de la página.
Toca para eliminar los anuncios y elementos en la página
Una vez que comiences a ocultar elementos distraídos, puedes tocar para seleccionar un elemento en la página y luego tocar en Ocultar. Desaparecerá como si Thanos lo hubiera eliminado. Toca Cancelar si ocultaste algo por error.
Puedes ocultar tantos elementos de la página como desees, luego toca en Hecho para disfrutar de la página web en una bendita ausencia de distracciones. Tus elementos ocultos deberían permanecer ocultos después de recargar la página o volver más tarde.
Mostrar lo que has ocultado
Si te excedes y deseas deshacer lo que has ocultado, es fácil. Abre nuevamente el Menú de la página y luego toca en Mostrar elementos ocultos. Las páginas con elementos que has ocultado tendrán un pequeño icono de ojo tachado en la barra de direcciones.
Si hay un error en cómo funciona la página después de ocultar un elemento, también puedes tocar en Informar de un problema de control de distracciones. Esto te permite enviar comentarios a Apple si:
No se pueden seleccionar elementos en la página.
Los elementos en la página no se pueden ocultar.
Tus ediciones no se aplican después de recargar la página, como deberían hacerlo.
Toca en Informar para enviar tus comentarios.
Funciones más avanzadas en Safari