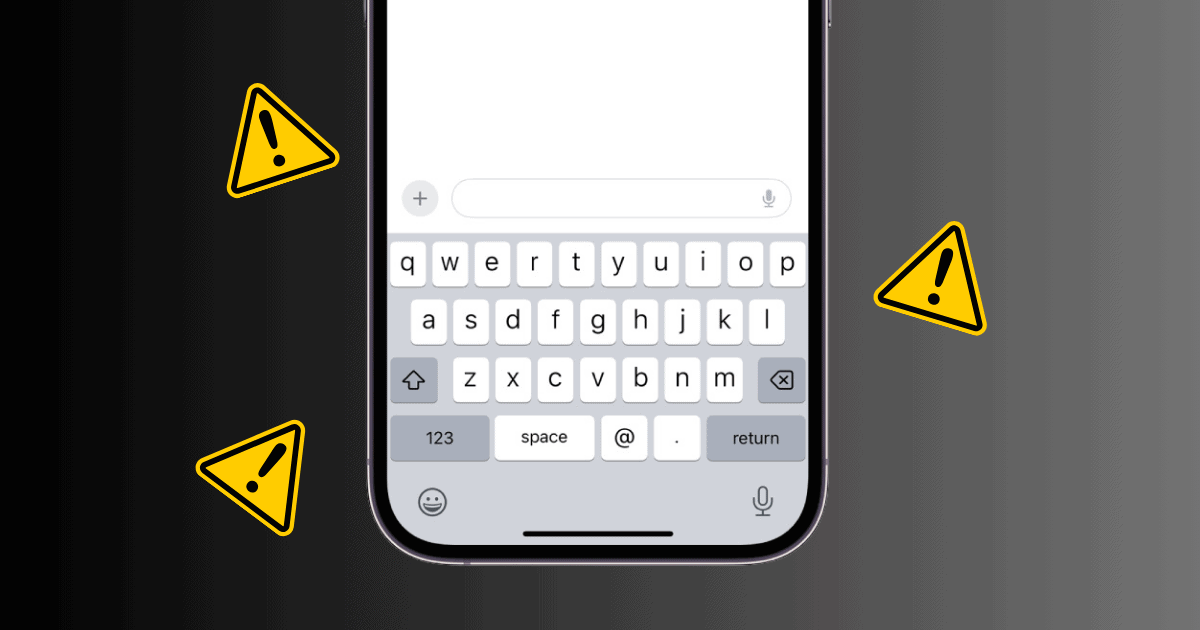El teclado inteligente y el autocorrector del iPhone suelen ser excelentes para ayudarte a evitar errores tipográficos embarazosos. Pero ¿qué pasa si esta útil función falla y comienza a funcionar mal? Esto es exactamente lo que podrías encontrarte en la actualización de iOS 18. Tal vez el autocorrector no funciona en absoluto o tal vez comete errores y te da sugerencias incorrectas. ¿Deberías apagarlo por completo? No necesariamente. Aquí tienes algunos pasos de solución de problemas para intentar.
¿Cómo puedo solucionar los problemas de autocorrección en iOS 18?
1. Restablecer el diccionario del teclado
Tiempo necesario: 1 minuto
Este paso borra todas las frases que tu dispositivo recopiló de tus hábitos de escritura. Aunque puede resultar inconveniente reconstruir el autocorrector con tus preferencias, a menudo soluciona los errores causados por datos conflictivos u obsoletos. Sigue estos pasos:
Abre la aplicación Ajustes en tu iPhone.
Toca General > Transferir o Restablecer iPhone.
Toca Restablecer > Restablecer diccionario del teclado.
Ingresa tu contraseña cuando se te solicite.
2. Revisar la configuración de reemplazo de texto
El autocorrector podría cambiar términos específicos que no debía, como abreviaturas o frases personalizadas. Por ejemplo, mi autocorrector siempre cambia “omw” a “¡En camino!” Aunque es semánticamente correcto, me hace parecer más entusiasta de lo que quiero dar a entender.
En lugar de apagar el autocorrector por completo, simplemente dejé de corregir esa frase en particular. Así es como tú también puedes hacerlo:
Abre la aplicación Ajustes y toca General.
Toca Teclado > Reemplazo de texto.
Elimina cualquier reemplazo de texto innecesario deslizándote sobre ellos y tocando Eliminar.
3. Eliminar diccionarios innecesarios
Los diccionarios adicionales pueden saturar el sistema, causando que interprete mal tu escritura y sugiera palabras irrelevantes. Ajusta tu configuración de idioma para incluir solo los diccionarios que realmente utilizas.
Abre Ajustes > General.
Toca Diccionario.
Desactiva cualquier diccionario innecesario tocándolos.
4. Desactivar el texto predictivo
Una vez que desactives esta función, el sistema dejará de adivinar tu próxima palabra basándose en el contexto. Ya no tendrás que lidiar con sugerencias incorrectas que interfieren con tus mensajes previstos. Además, deshabilitarlo reducirá la lentitud del teclado.
Ve a la aplicación Ajustes y toca General.
Desplázate hacia abajo y toca Teclado.
Localiza el interruptor de Texto Predictivo y desactívalo.
5. Eliminar teclados de terceros
Los teclados de terceros a veces pueden entrar en conflicto con la función de autocorrección del teclado del sistema.
Abre Ajustes y toca General.
Toca Teclado > Teclados.
Toca Editar en la esquina superior izquierda. Presiona el botón rojo menos junto a cada teclado y confirma que deseas eliminarlo.
6. Activar la comprobación ortográfica
Asegúrate de que la función de Comprobar ortografía en tu dispositivo esté activa. Y si ya está habilitada, desactívala y luego actívala de nuevo.
Abre la aplicación Ajustes y selecciona General.
Desplázate hacia abajo hasta Teclado, encuentra el interruptor de Comprobar ortografía y actívalo.
7. Actualizar iOS
Apple soluciona errores y fallas conocidos a través de las actualizaciones de iOS. Teniendo en cuenta que muchos usuarios notaron problemas de autocorrección en iOS 18, es probable que los desarrolladores hayan abordado (o aborden) la causa raíz en las versiones de punto.
Abre la aplicación Ajustes en tu iPhone. Toca General.
Toca Actualización de software. Si hay una actualización disponible, toca Actualizar ahora para instalarla.
8. Restablecer de fábrica tu iPhone
Si ninguna de estas opciones resuelve tu problema, tu último recurso es restablecer tu iPhone. Esto borrará todos los ajustes de tu iPhone, incluida la autocorrección.
Ve a Ajustes en tu iPhone y toca General.
Toca Transferir o Restablecer iPhone > Borrar todo el contenido y ajustes para continuar.
Toca Continuar y sigue las instrucciones en pantalla para completar el proceso.
Comunícate con el Soporte técnico de Apple si los problemas persisten. El equipo puede guiarte a través de pasos de solución de problemas más personalizados y también te aconsejará si necesitas enviar tu dispositivo para reparaciones.