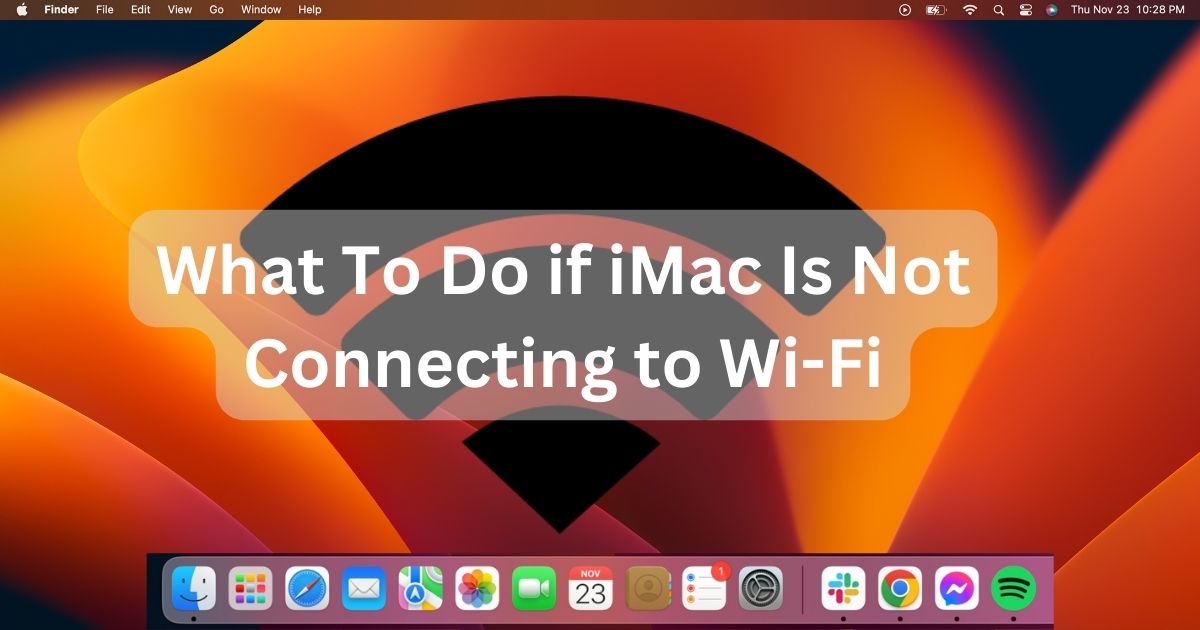It can be frustrating when your iMac won’t connect to Wi-Fi. You may have to perform multiple software and hardware diagnostic tests to find the cause of the issue. From my own experience, this process can waste hours of your time. To help you find the root cause more quickly, I have ranked some common troubleshooting steps from most to least effective. I hope that one of these simple solutions will bring back your internet connection.
Qué hacer si la MacBook o iMac no se conecta a Wi-Fi pero otros dispositivos sí
Antes de culpar a tu iMac por los problemas de conectividad a Internet, descartemos otras posibles causas primero:
Comprueba tu router Wi-Fi: Busca problemas con el router inalámbrico, como daños físicos, obstrucciones de señal o sobrecalentamiento. Es posible que también necesites reiniciarlo varias veces.
Desvincula y vincula tu red Wi-Fi: Desconecta y conecta tus redes preferidas. Abre el icono de Wi-Fi en la barra de menú, ve a Configuración de Wi-Fi, haz clic en los puntos suspensivos horizontales junto a tu red y selecciona Olvidar red Wi-Fi.
Comprueba otras conexiones de red: Verifica otras redes Wi-Fi. Tu proveedor de internet podría ser el responsable si tu router y Mac funcionan correctamente. También intenta usar una conexión de internet por ethernet. Encontrarás el puerto detrás de tu iMac o en su alimentador.
Puedes continuar con pasos más complejos de solución de problemas si tu iMac todavía no se conecta a Wi-Fi. Aquí tienes varias formas de solucionar problemas de Wi-Fi en Mac.
1. Solución de problemas con diagnóstico inalámbrico
Cuando estés solucionando problemas de conectividad Wi-Fi en tu Mac, tu primera respuesta debería ser ejecutar Diagnóstico inalámbrico. Es una herramienta incorporada que analiza tu red. Ya sea que la señal Wi-Fi se mantenga cayendo o no puedas establecer una conexión estable, puedes usarla para cualquier problema de Wi-Fi en Mac.
Tiempo necesario: 5 minutos
Así es como se ejecuta el Diagnóstico inalámbrico en tu iMac:
Mantén presionada la tecla Opción, haz clic en el icono de Wi-Fi en la barra de menú y elige Abrir diagnóstico inalámbrico en el menú desplegable.
Ingresa el nombre de usuario y la contraseña de tu perfil de administrador y haz clic en Aceptar > Continuar.
Espera a que el Diagnóstico inalámbrico termine de escanear y enumere los problemas potenciales. También puedes hacer clic en el icono de Información junto a cada fila para obtener una explicación detallada.
Si no se detectan problemas de Wi-Fi en Mac, selecciona Continuar hasta el resumen para presentar un informe de diagnóstico. Ingresa cualquier detalle sobre tu router y presiona Continuar.
2. Ajusta la configuración de DNS de tu ISP
Tendrás problemas para establecer una conexión Wi-Fi estable si la configuración de DNS de tu proveedor de servicios de internet (ISP) está funcionando mal. Es posible que recibas un mensaje de error que dice que no responden. Sin embargo, esos mensajes de error no siempre aparecen, así que también debes aprender a solucionar problemas con servidores DNS públicos.
Haz clic en el símbolo de Wi-Fi en la barra de menú, abre Configuración de Wi-Fi y selecciona Detalles junto al nombre de tu Wi-Fi.
Abre la pestaña DNS del menú lateral y haz clic en el símbolo (+) bajo la sección Servidores DNS.
Copia y pega cualquier servidor público para solucionar problemas, como 8.8.8.8 o 8.8.4.4.
Haz clic en el botón Aceptar, ingresa tu contraseña de administrador y comienza a probar tu red Wi-Fi.
Hay varios servidores DNS públicos para que pruebes, que incluyen:
Google Public DNS
IPv4: 8.8.8.8 and 8.8.4.4
IPv6: 2001:4860:4860::8888 and 2001:4860:4860::8844
OpenDNS
IPv4: 208.67.222.222 and 208.67.220.220
IPv6: 2620:0:ccc::2 and 2620:0:ccd::2
Cloudflare DNS
IPv4: 1.1.1.1 and 1.0.0.1
IPv6: 2606:4700:4700::1111 and 2606:4700:4700::1001
3. Detén e inicia Wi-Fi desde Terminal
Si, por algún motivo, no puedes acceder al menú Wi-Fi desde los iconos de la barra de menú, detén e inicia Wi-Fi desde Terminal en su lugar. Es una acción bastante simple. Asegúrate de ingresar los comandos correctos; de lo contrario, podrías terminar otra función del sistema.
Abre Finder > Aplicaciones > Utilidades > Terminal o abre Launchpad > Terminal, que probablemente encontrarás en Carpeta Otros.
Ingresa networksetup -setairportpower en0 off para apagar el Wi-Fi.
Deja descansar tu Mac por un tiempo, luego ingresa networksetup -setairportpower en0 on para encender el Wi-Fi.
4. Actualiza el firmware del router Wi-Fi
Deberías actualizar el firmware del router Wi-Fi cada tres o cuatro años. Los proveedores de servicios de Internet solucionan problemas de compatibilidad, minimizan desconexiones, aumentan el alcance de la conectividad, mejoran la velocidad de respuesta a las solicitudes e introducen nuevas funciones a través de las actualizaciones. Usar un firmware desactualizado durante demasiado tiempo podría causar problemas de Wi-Fi.
Haz clic en el menú de Apple > Configuración del sistema > Wi-Fi > Detalles junto a tu red Wi-Fi emparejada.
Copia la dirección IP de tu router.
Ingresa la dirección IP en la barra de direcciones URL de tu navegador, pulsa Retorno y verifica si hay una actualización de firmware disponible.
Sigue las instrucciones en pantalla, que pueden variar según tu proveedor de servicios de Internet.
5. Prueba en diferentes redes, dispositivos y navegadores web
Solucionar problemas en diferentes plataformas te ayudará a identificar la causa de los problemas de conectividad. Puedes conectar tu iMac a diferentes redes, probar si otros dispositivos pueden acceder a internet y visitar múltiples sitios web en varios navegadores. Busca áreas que puedas haber pasado por alto antes. Observa si notas alguna mejora después de ajustar la configuración de tu red, desinstalar complementos del navegador y cerrar aplicaciones de terceros.
6. Contacta a tu ISP
Si todavía tienes problemas de conexión Wi-Fi a pesar de haber ejecutado las pruebas de diagnóstico de software y hardware anteriores, llama a tu proveedor de servicios de internet (ISP). Por supuesto, no puede ayudar con problemas de Wi-Fi en Mac. Pero los técnicos de tu ISP pueden solucionar problemas con tu router y localizar cualquier problema de conexión desde su lado, incluso pueden visitarte para realizar mantenimiento presencial. Definitivamente vale la pena intentarlo antes de ir al Apple Genius Bar para reparaciones.
¿Por qué mi iMac no se conecta a Wi-Fi?
Hay varias razones por las que estás experimentando problemas de red en tu iMac. Podrías estar:
Conectado a la red incorrecta: Verifica si tu dispositivo está emparejado con la red correcta.
Cortado por tu ISP: Los usuarios que no pagan sus facturas podrían tener sus servicios de internet cortados por su ISP.
Enfrentando problemas de software: Si instalaste recientemente nuevas aplicaciones de terceros o actualizaciones de software, podrían ser el culpable detrás de tus problemas de internet.
Usando un router defectuoso: Verifica tu router en busca de defectos físicos y internos.
Pasando por alto defectos de hardware: Aunque Apple Diagnostics detecta la mayoría de los problemas de hardware, solo los técnicos de Apple pueden desmontar tu Mac e instalar piezas de repuesto.
Conclusión
Los métodos de solución de problemas anteriores deberían resolver la mayoría de los problemas de Wi-Fi y restaurar el acceso a internet. Llama al Soporte de Apple si tu iMac todavía no se conecta a Wi-Fi. Pídele a los técnicos de tu Apple Genius Bar locales que busquen problemas de hardware más complejos, especialmente aquellos que necesitan piezas de repuesto. Solo recuerda hacer una copia de seguridad de tus archivos, podrían restablecer tu iMac a la configuración de fábrica.