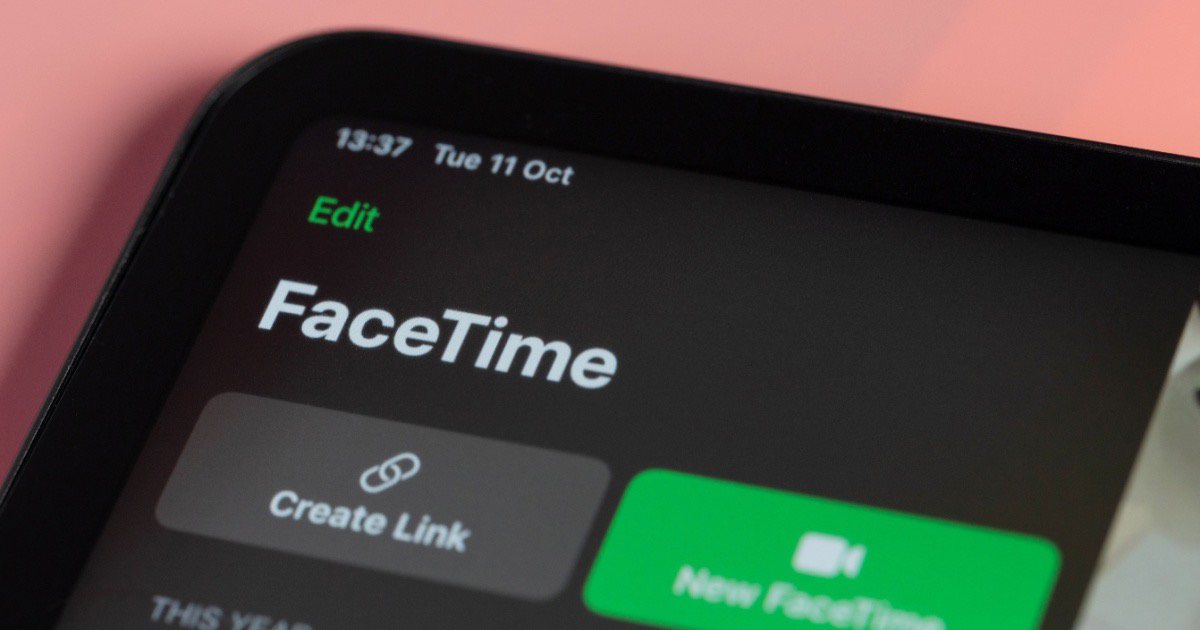La opción de compartir pantalla de FaceTime es comúnmente utilizada por muchos usuarios de Mac. Ya sea que desees compartir documentos para obtener comentarios o navegar por sitios web de entretenimiento para ver algo con un amigo, compartir pantalla es una de las mejores características que FaceTime ha lanzado.
Sin embargo, de vez en cuando, la opción de compartir pantalla tiende a crear problemas cuando intentas activarla. Esto puede deberse a diferentes problemas subyacentes. En esta breve guía, te mostraremos algunos pasos de solución de problemas que puedes probar para arreglar este problema.
¿Por qué no funciona la función de compartir pantalla (y cómo arreglarlo)
1. Es posible que hayas desactivado SharePlay
Tiempo necesario: 3 minutos
Una posibilidad por la que la función de compartir pantalla no funciona en FaceTime es que la opción SharePlay podría estar desactivada. Por lo tanto, es una buena idea verificar si SharePlay está habilitado o no. Para hacerlo, simplemente sigue los pasos que hemos detallado a continuación:
Primero, abre FaceTime en tu Mac.
Haz clic en FaceTime en la parte superior izquierda de la barra de menú.
Selecciona Ajustes… en el menú desplegable.
Luego, cambia a la pestaña SharePlay.
Finalmente, marca la casilla que aparece junto a SharePlay.
Ten en cuenta que cada participante de la llamada debe tener habilitada la opción SharePlay. Sin embargo, si está activada en el dispositivo de cada participante y aún así la pantalla compartida no funciona, prueba las siguientes soluciones.
2. Tu Mac puede no estar actualizado
Las únicas versiones de Mac que admiten la función de compartir pantalla de FaceTime son macOS 12 y versiones posteriores. Siempre debes verificar las actualizaciones recientes porque actualizar tu Mac no solo es necesario para el funcionamiento eficiente de FaceTime, sino que también mejora el rendimiento general de tu sistema. Por lo tanto, vale la pena comprobar si tu Mac está actualizado. Si no lo está, actualiza tu Mac a la última versión y prueba compartir pantalla después de eso.
Puedes actualizarlo yendo al menú de Apple > Preferencias del Sistema > General > Actualización de Software. Si hay una actualización disponible, tendrás que hacer clic en la opción Actualizar Ahora e ingresar la contraseña de tu Mac.
De lo contrario, aparecerá una confirmación mencionando que tu sistema está actualizado. Si no puedes actualizar tu Mac mediante este método, también puedes actualizar tu Mac en el terminal.
3. Tu conexión a Internet puede estar inestable
Aunque esto es evidente, suele ser la causa raíz de varios problemas. Si todavía no puedes compartir la pantalla en FaceTime incluso después de habilitar la función SharePlay y actualizar tu Mac, el siguiente paso es verificar tu conexión a Internet.
Una conexión a Internet débil no admite la función de compartir pantalla en FaceTime. Por lo tanto, te recomendamos reiniciar tu conexión de red o intentar conectarte a una red de Internet diferente. Una vez hecho esto, haz una llamada en FaceTime y prueba compartir pantalla nuevamente.
4. Puedes estar usando una cuenta de invitado
Otra razón por la que no puedes acceder a la función de compartir pantalla en FaceTime es que es posible que estés utilizando una cuenta de invitado. Esta función está restringida para cuentas de invitado debido a preocupaciones de seguridad. Por lo tanto, si estás utilizando la Mac de otra persona con una cuenta de invitado, debes cerrar sesión e crear tu cuenta personalizada para iniciar sesión en FaceTime.
Una vez que hagas tu cuenta, deberías poder hacer fácilmente llamadas en FaceTime y compartir tu pantalla con ellos.
Te sugiero probar estas soluciones simples pero efectivas si no puedes compartir tu pantalla durante una llamada de FaceTime. Si ninguna de estas funciona, pero necesitas compartir tu pantalla en una llamada de manera urgente, vale la pena probar una aplicación de terceros como Zoom o WhatsApp por el momento.