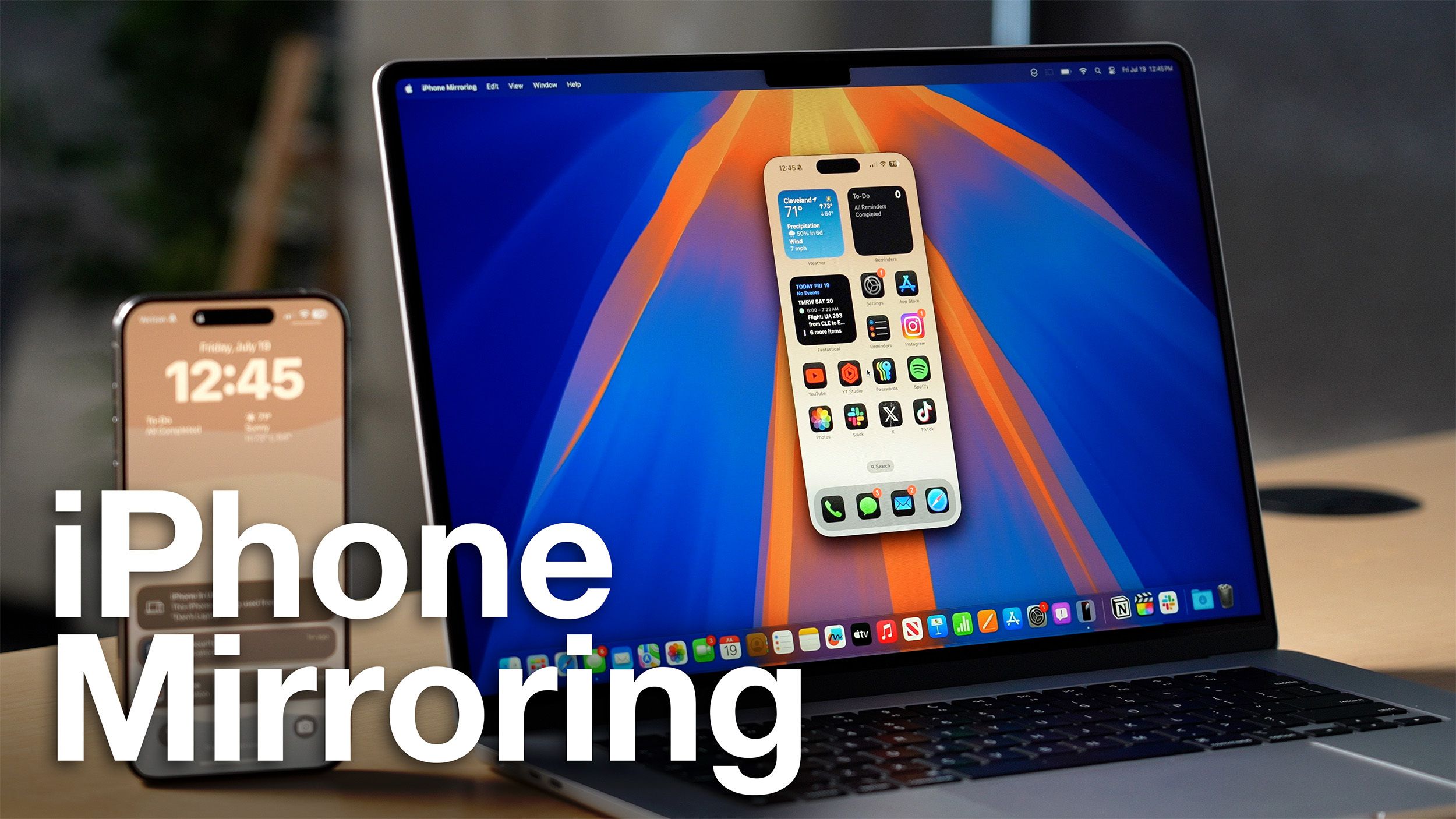Apple está ampliando cómo funcionan sus características de Continuity multiplataforma en 2024, introduciendo una opción de espejo de iPhone en macOS Sequoia e iOS 18. Como sugiere el nombre, el mirroring de iPhone te permite controlar tu iPhone con tu Mac.
Esta guía te lleva a través de todas las características de mirroring de iPhone y explica cómo funciona.
Conceptos básicos del mirroring de iPhone
Después de actualizar a iOS 18 y macOS Sequoia, hay una nueva aplicación de mirroring de iPhone en el Dock, y así es como se inicia una sesión de mirroring de iPhone.
Desde el Dock de tu Mac, haz clic en la aplicación de mirroring de iPhone.
Haz clic en Continuar en la pantalla emergente informativa.
Selecciona el iPhone que deseas utilizar si tienes más de un iPhone.
Desbloquea tu iPhone con un código de acceso para permitir la conexión.
Haz clic en Comenzar.
Usa Touch ID en el Mac para autenticarte (alternativamente, ingresa tu contraseña).
Cuando inicias el mirroring de iPhone por primera vez, puedes optar por requerir autenticación en cada conexión o permitir una conexión automática. Si eliges la autenticación automática, no necesitarás autenticar con Touch ID o una contraseña para usar el mirroring de iPhone cuando tu Mac esté desbloqueado.
De lo contrario, deberás autenticar en tu Mac cada vez que quieras usar el mirroring de iPhone. Ten en cuenta que un iPhone necesita estar bloqueado mientras una sesión de mirroring de iPhone está en progreso, por lo que no puedes usar tu iPhone mientras se está reflejando en tu Mac.
Si tu iPhone no está bloqueado y intentas iniciar el mirroring de iPhone desde tu Mac, recibirás una advertencia de que el iPhone está en uso.
No hay opción para iniciar una sesión de mirroring de iPhone desde un iPhone, tiene que hacerse desde un Mac. Aunque el ícono de la aplicación de mirroring de iPhone debería estar en el Dock, si no está allí, puedes acceder a él desde el Launchpad o la carpeta de Aplicaciones, ya que se trata como una aplicación estándar.
Interfaz de mirroring de iPhone
Tu interfaz de iPhone completa se muestra como una aplicación dedicada en el Mac, con tu fondo de pantalla e iconos de aplicaciones visibles y accesibles. Puedes hacer clic en cualquiera de tus aplicaciones y usarla en el Mac como lo harías en el iPhone.
Puedes acceder a tu Pantalla de inicio haciendo clic en la barra inferior y cambiar entre páginas con el trackpad o con un gesto de clic y arrastre usando un mouse. Hay opciones de menú para ir a la Pantalla de inicio y para mostrar la interfaz de cambio de aplicaciones, pero la mayoría del control se realiza dentro de la ventana de mirroring de iPhone.
Requisitos de mirroring de iPhone
Para usar el mirroring de iPhone, necesitas un Mac que ejecute macOS Sequoia y que tenga un chip de silicio de Apple (M1 o posterior) o un chip de seguridad T2. Los Mac con chips de seguridad T2 son de Intel y incluyen las siguientes máquinas:
Estos Mac tienen chips de silicio de Apple:
Mac mini de 2020 en adelante
MacBook Air de 2020 en adelante
iMac de 2021 en adelante
MacBook Pro de 2021 en adelante (14 y 16 pulgadas)
MacBook Pro de 13 pulgadas de 2020
Mac Studio de 2022 en adelante
Mac Pro de 2023
Cualquier iPhone que ejecute iOS 18 funciona con el mirroring de iPhone.
Todos los modelos de iPhone 15
Todos los modelos de iPhone 14
Todos los modelos de iPhone 13
Todos los modelos de iPhone 12
Todos los modelos de iPhone 11
iPhone XS y XS Max
iPhone XR
iPhone SE (2da y 3ra generación)
Tu iPhone y Mac deben estar iniciados con el mismo Apple ID, y la autenticación de dos factores debe estar habilitada para que la función de mirroring de iPhone funcione. También deberás activar Bluetooth y Wi-Fi, y los dos dispositivos deben estar cerca uno del otro.
Durante una sesión de mirroring de iPhone, tu Mac y tu iPhone deben estar cerca uno del otro, básicamente en la misma habitación.
Privacidad y seguridad
Necesitas haber iniciado sesión con el mismo Apple ID en tu iPhone y tu Mac para que funcione el mirroring de iPhone. Mientras el mirroring de iPhone está activo, tu iPhone no necesita estar desbloqueado.
Tu iPhone puede permanecer guardado en un bolsillo o una bolsa mientras lo controlas desde tu Mac, por lo que nadie puede acceder a él o ver lo que estás haciendo con él. Debes tener tu iPhone lo suficientemente cerca de tu Mac para que haya una conexión Bluetooth, probablemente por motivos de seguridad.
Uso de un mouse y un teclado con iPhone
El teclado, trackpad y mouse de tu Mac pueden usarse con tu iPhone, lo cual es útil si necesitas escribir algo extenso en una aplicación de iPhone.
Audio, cámara y micrófono
Si reproduces un video en tu iPhone mientras el mirroring de iPhone está habilitado, el audio sale por tu Mac. Sin embargo, no puedes habilitar la aplicación de Cámara ni usar el micrófono.
Notificaciones de iPhone en Mac
Con el mirroring de iPhone activado, las notificaciones entrantes de iPhone aparecen junto a las notificaciones de tu Mac en el Centro de notificaciones en la esquina superior derecha de la pantalla del Mac.
Las notificaciones de iPhone se indican con un pequeño ícono de iPhone, pero por lo demás parecen notificaciones nativas de Mac.
Puedes hacer clic en una notificación y abrir la aplicación en tu iPhone, interactuando con ella directamente desde el Mac.
StandBy
Mientras tu iPhone se está reflejando en tu Mac, puede estar en un cargador y en modo StandBy, mostrando la hora y otra información.
Arrastrar y soltar
Más adelante este año, Apple planea agregar la mejor característica del mirroring de iPhone, transferencias de archivos. Podrás transferir archivos, fotos y videos de tu Mac a tu iPhone y viceversa utilizando gestos de arrastrar y soltar.
Apple dice que funcionará igual que arrastrar archivos de una aplicación de Mac a otra.
Aunque el arrastrar y soltar aún no se ha implementado, puedes sortear esto utilizando AirDrop para mover fotos y archivos de tu iPhone a tu Mac, iniciando AirDrop desde el iPhone sin tener que desbloquearlo.
Limitaciones del mirroring de iPhone
El mirroring de iPhone no funcionará si el Mac está usando AirPlay para transmitir música o contenido de video a otro dispositivo, o si Sidecar está habilitado con un iPad. Tampoco se puede habilitar la Cámara de Continuidad, por lo que si estás usando tu iPhone como cámara web para tu Mac, no puedes usar el mirroring de iPhone al mismo tiempo.
Intentar ver películas y programas de televisión desde algunas aplicaciones como Hulu y Netflix no funciona, con la aplicación de mirroring de iPhone mostrando solo una pantalla negra en blanco, probablemente debido a restricciones DRM.
No hay opción para redimensionar la ventana de mirroring de iPhone, y no puedes moverla manualmente a la orientación horizontal. Si una aplicación o un juego se muestra en orientación horizontal, la ventana se cambiará a horizontal.
Puedes eliminar aplicaciones al usar el mirroring de iPhone yendo a la aplicación Configuración, pero las aplicaciones no se pueden eliminar desde la Pantalla de inicio. Tampoco puedes reorganizar aplicaciones porque no hay opción para ingresar a la interfaz de edición de la Pantalla de inicio (o la Pantalla de bloqueo).
El Centro de control y el Centro de notificaciones también son inaccesibles.
Leer más
Para obtener más información sobre las nuevas características que Apple está agregando en iOS 18, tenemos un resumen dedicado de iOS 18.
“