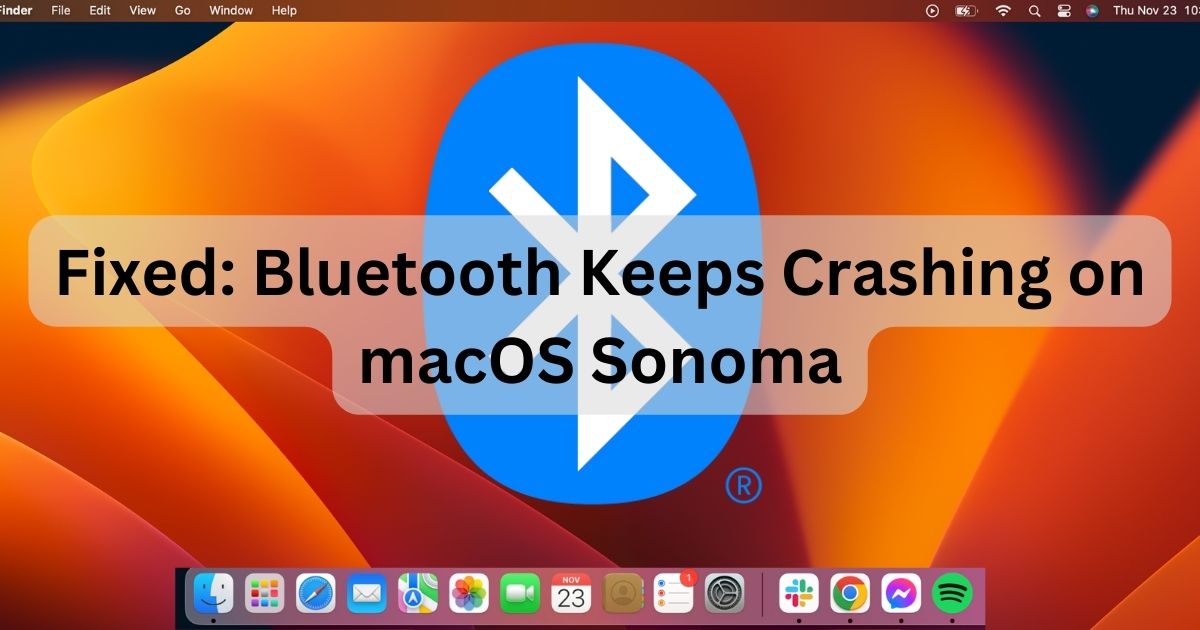No te preocupes si Bluetooth sigue fallando en macOS Sonoma, hay varios pasos de solución de problemas para intentar. Es un problema muy común con las actualizaciones de software. En mi caso, la función Bluetooth de mi Mac se desactivaba y desconectaba los dispositivos conectados cada cinco minutos. Ni siquiera podía usar mi Apple Magic Mouse y Magic Keyboard. Afortunadamente, aprendí a resolver este problema de Bluetooth de forma permanente y mantener mis periféricos conectados.
¿Cómo arreglo el problema de emparejamiento de Bluetooth en macOS Sonoma?
Prueba estos ajustes rápidos antes de entrar en soluciones más complejas:
Desemparejar Dispositivos Bluetooth: Desempareja todos los periféricos externos (por ejemplo, Apple Magic Mouse y Magic Keyboard) y reinicia tu Mac.
Forzar el cierre de aplicaciones en segundo plano: Haz clic en el menú de Apple > Forzar cierre y selecciona todas las aplicaciones en segundo plano. Pueden estar interfiriendo con el Bluetooth de tu Mac.
Eliminar obstrucciones físicas de la señal: Dispositivos inalámbricos (por ejemplo, hornos de microondas, monitores de bebé o auriculares Bluetooth no emparejados) podrían interferir con la señal Bluetooth. Mantenlos alejados mientras resuelves el problema.
Si Bluetooth sigue fallando en macOS Sonoma incluso después de desemparejar tus dispositivos periféricos externos, eliminar obstrucciones de la señal y forzar el cierre de aplicaciones de terceros, continúa con estos pasos de solución de problemas.
Repasar tus Informes de Errores
Perderás tiempo si te adentras imprudentemente en la solución de problemas. El mejor enfoque es estudiar primero tus registros de errores, busca patrones que puedas usar como punto de partida. Concéntrate en arreglar problemas de rendimiento recurrentes.
Tiempo necesario: 5 minutos
Así es como puedes ver y revisar los Informes de Errores en macOS Sonoma:
Abre Finder > Aplicaciones > Utilidades > Consola. Alternativamente, puedes acceder a Consola a través de Launchpad, es probable que esté en otra carpeta.
Haz clic en Informes de Errores en la barra lateral y repasa tus informes recientes. Verás cuándo se estrelló tu Bluetooth de Mac, qué lo causó y cuántas veces siguió fallando el Bluetooth.
Busca problemas recurrentes en los registros. Puedes forzar el cierre de la aplicación o desemparejar el dispositivo que está causando que tu Bluetooth funcione mal.
Probar otros dispositivos Bluetooth de terceros
Prueba varios dispositivos Bluetooth de terceros antes de revisar macOS Sonoma en busca de defectos internos. Digamos que tu Apple Magic Mouse no está haciendo clic. Es un problema bastante común: otros periféricos externos (por ejemplo, auriculares Bluetooth o teclado inalámbrico) podrían seguir funcionando correctamente.
Haz clic en el menú de Apple > Preferencias del Sistema > Bluetooth.
Haz clic en el icono de información (i) junto al dispositivo que estás desemparejando del Bluetooth de Mac > Olvidar este dispositivo.
Conecta tus otros dispositivos Bluetooth en la misma sección.
Probar el uso de AirDrop y Handoff
AirDrop y Handoff dependen del Bluetooth de Mac, ninguna de estas funciones integradas funcionará si está fallando. No podrás transferir archivos ni copiar y pegar texto entre tus dispositivos Apple.
Así es como puedes encender AirDrop:
Abre el Centro de Control desde la barra de menú y toca AirDrop.
Toca el botón de alternar para encender la función, luego selecciona quién puede enviarte archivos.
Prueba transferir imágenes o videos desde otro dispositivo Apple a tu Mac.
Así es como puedes encender Handoff:
Haz clic en el menú de Apple > Preferencias del Sistema > General.
Abre la sección de AirDrop y Handoff y toca el botón de alternar junto a la fila de “Todo el Handoff entre esta Mac y tus dispositivos iCloud”.
Luego, activa Handoff en tu otro dispositivo Apple. Abre Ajustes > General > AirPlay y Handoff y toca el botón de alternar para Handoff.
Probar en otra cuenta de usuario o invitado
Crea otra cuenta de usuario para hacer pruebas. Conecta los mismos dispositivos Bluetooth que usas en tu perfil principal para verificar si el problema es aislado o generalizado.
Haz clic en el menú de Apple > Preferencias del Sistema y desplázate hasta Usuarios y Grupos en el panel de navegación de la barra lateral.
Haz clic en el botón de Agregar cuenta debajo de tu perfil existente.
Ingresa el nombre de usuario y la contraseña de tu perfil de administrador, luego agrega los detalles para tu nuevo perfil de usuario.
Inicia sesión en tu nueva cuenta de usuario y procede a probar tus dispositivos Bluetooth.
Eliminar archivos PLIST de Bluetooth
Eliminar tus archivos de listas de propiedades (PLIST) de Bluetooth restablece cualquier preferencia o configuración personalizada. Regresará a su configuración original.
Abre Finder, haz clic en Ir en la barra de menú > Ir a la carpeta.
Ingresa “/Library/Preferences/com.apple.bluetooth.plist” en la barra de búsqueda, luego presiona Return.
Arrastra el archivo resaltado a la papelera en el Dock.
Tu Mac regenerará automáticamente cualquier archivo PLIST que borres una vez que se reinicie.
Eliminar las funciones de Bluetooth a través de Terminal
Dado que no puedes reiniciar Bluetooth a través del Monitor de Actividad, tendrás que eliminar sus funciones manualmente. Asegúrate de ingresar el código correcto. La aplicación Terminal puede detener varios procesos del sistema: ejecutar los comandos equivocados solo creará más problemas.
Abre Finder > Aplicaciones > Utilidades > Terminal. De manera similar, puedes acceder a través de Launchpad, es probable que esté en la carpeta de Otras.
Ingresa sudo pkill bluetoothd en la ventana de Terminal y presiona Return.
Escribe la contraseña de tu perfil. No verás tu contraseña en la pantalla, así que observa las teclas cuando la escribas.
Presiona Return y espera a que Terminal ejecute tu comando. Ten en cuenta que este comando no funcionará a menos que estés en el perfil de administrador: asegúrate de cerrar sesión en tu cuenta de respaldo primero.
Reinicia tu Mac para reiniciar la función de Bluetooth.
Iniciar Mac en Modo Seguro
El Modo Seguro es una función de diagnóstico que pausa las funciones y aplicaciones no esenciales del sistema, lo que facilita la identificación de problemas. Es posible que veas alguna mejora si realizas todos los pasos de solución de problemas anteriores de nuevo.
Sigue estos pasos para iniciar un Mac con Apple Silicon (Mac con chip M1, M2 o M3) en Modo Seguro:
Apaga tu Mac durante unos minutos.
Presiona el botón de encendido y mantenlo presionado hasta que veas la página de Cargar opciones de inicio.
Selecciona el volumen del disco de inicio, mantén presionada la tecla Shift y selecciona Continuar en Modo Seguro. Solo suelta Shift una vez que aparezca la pantalla de inicio de sesión.
Sigue estos pasos para iniciar las Mac con procesadores Intel en Modo Seguro:
Reinicia tu Mac y presiona la tecla Shift cuando la pantalla se encienda.
Mantén presionada la tecla Shift hasta que veas la pantalla de inicio de sesión.
Verifica si tu Mac está en Modo Seguro antes de la solución de problemas. Mantén presionada la tecla Opción y haz clic en el menú de Apple > Información del Sistema > Software. El Modo de Arranque debería decir Seguro en lugar de Normal.
Ejecutar Diagnósticos de Hardware de Apple para Problemas de Hardware
Si el Bluetooth sigue fallando, el problema puede que ya no sea culpa de macOS Sonoma. Busca problemas de hardware con los Diagnósticos de Apple. Puede detectar y solucionar la mayoría de los defectos, aunque necesitarás asistencia profesional en caso de daños graves.
Sigue estos pasos para ejecutar Diagnósticos de Apple en un Mac con Apple Silicon:
Apaga tu Mac y mantén presionado el botón de encendido hasta que veas la página de Cargar opciones de inicio.
Presiona Comando + D, luego sigue las instrucciones en pantalla.
Sigue estos pasos para ejecutar Diagnósticos de Apple en las Mac con procesadores Intel:
Reinicia tu Mac mientras presionas la tecla D.
Mantén presionada hasta que veas la página de Cargar opciones de inicio o una barra de progreso blanca en una pantalla negra.
Selecciona tu idioma del sistema preferido, luego sigue las instrucciones en pantalla.
Conclusion
Las soluciones anteriores resuelven la mayoría de los problemas de Bluetooth. Es posible que debas reiniciar tu Mac y periféricos externos varias veces, pero deberías ver alguna mejora. Dicho esto, si Bluetooth sigue fallando en macOS Sonoma, llama al Soporte de Apple. La solución de problemas básicos no puede solucionar problemas complejos de hardware y software. Solo haz una copia de seguridad de tus archivos en iCloud, ya que los técnicos de Apple podrían restablecer tu dispositivo a la configuración de fábrica.