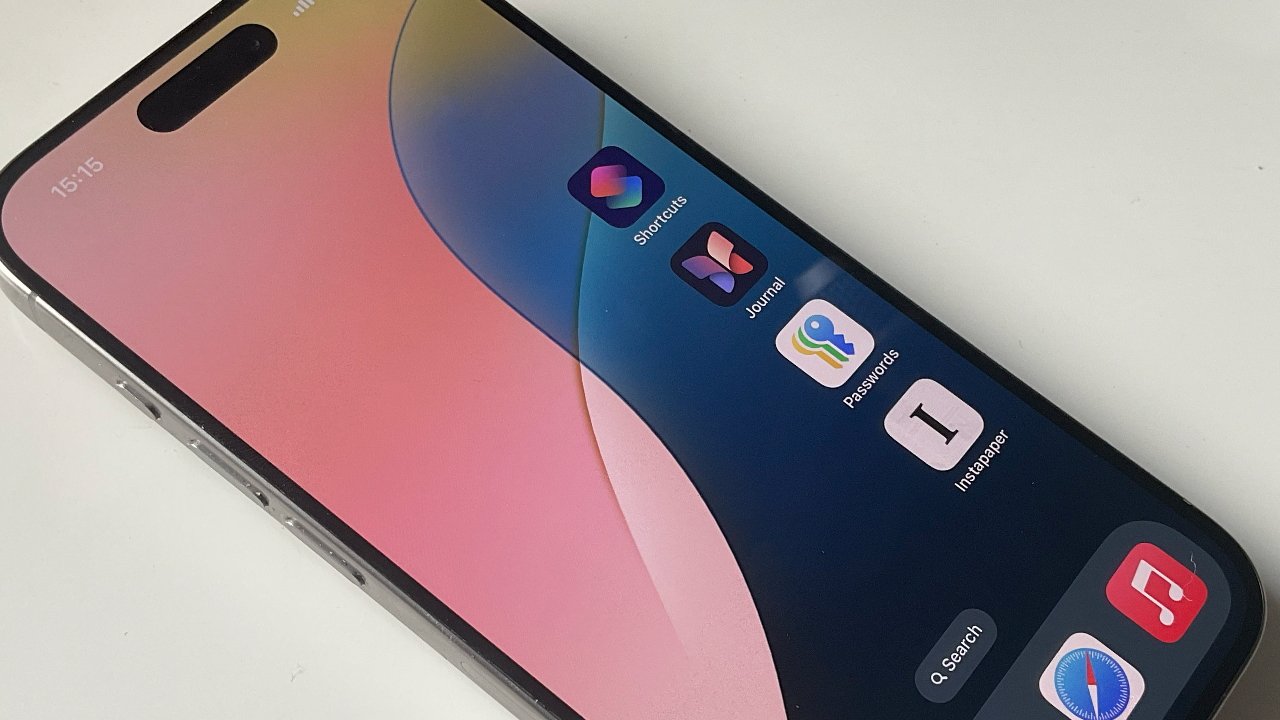El nuevo iOS 18 te permite ser minimalista o simplemente reorganizar aplicaciones más que nunca
Apple realmente no se ha deshecho de su rejilla regular de la pantalla de inicio de iOS, pero con iOS 18 te permite personalizarla mucho más. Así es como se ve.
Como era de esperar, iOS 18 ha aumentado enormemente la cantidad de personalización que los usuarios pueden realizar en su pantalla de inicio. Sin embargo, nunca hubo realmente una posibilidad de que Apple permitiera a los usuarios hacer un desastre.
Entonces, aunque las pantallas de inicio parecen ya no estar limitadas a cuatro columnas de aplicaciones y siete filas (incluido el dock), en realidad, todavía lo están. La diferencia es que los usuarios pueden decidir dónde colocar aplicaciones en esa rejilla, y aunque Apple les guía, no obliga a las aplicaciones a ocupar el siguiente lugar disponible en la rejilla.
De izquierda a derecha: aplicaciones colocadas en cualquier lugar; arrastrar un grupo de aplicaciones juntas; reorganizar widgets
Para reorganizar iconos, presiona sobre una aplicación y mantén pulsado, como siempre. Cuando aparezca un menú emergente, puedes elegir “Editar pantalla de inicio” o simplemente esperar un momento más.
En ambos casos, todas las aplicaciones de tu iPhone comenzarán a moverse y obtendrán un icono de signo menos en la parte superior izquierda. Para mover las aplicaciones, nuevamente puedes presionar y mantener pulsado mientras se mueven, y arrastrarlas a donde quieras.
Eso significa ahora a cualquier posición en la pantalla, o más bien a cualquier posición en la rejilla invisible de Apple. Arrastra la aplicación a cualquier punto y cuando la sueltes, se coloca en el lugar más cercano.
Mover muchas aplicaciones a la vez es un poco más complicado, pero se puede hacer y te permite mover conjuntos completos de ellas a nuevas posiciones, o a nuevas páginas de pantalla de inicio.
Esta vez, cuando sueltas varias aplicaciones, nuevamente se colocan en espacios ordenados, pero llenando filas a partir de donde aterriza tu primera aplicación.
Cómo reorganizar múltiples aplicaciones a la vez
Presiona y mantén pulsado una aplicación hasta que todas estén en movimiento
Sigue presionando en esa primera aplicación
Con otro dedo, toca rápidamente cada una de las otras aplicaciones
Ahora arrastra la aplicación original a donde quieras
Suelta y las aplicaciones se colocarán en su lugar
Al tocar las otras aplicaciones, mientras mantienes presionada la primera, esas aplicaciones vuelan debajo de tu dedo. Cuando sueltas, todas vuelven a salir, pero ahora aterrizan en los lugares vacíos más cercanos en la rejilla.
Lo mismo se puede hacer con los widgets en la página. Si uno ya está allí, se puede arrastrar a una nueva posición.
También hay un botón de “Editar” que te permite agregar nuevos widgets.
Sin embargo, no puedes presionar y mantener para arrastrar más de un widget a la vez. Tampoco puedes arrastrar aplicaciones y widgets juntos.
Ten en cuenta que esto se probó en la beta inicial para desarrolladores de iOS 18, por lo que los pasos pueden cambiar más adelante.