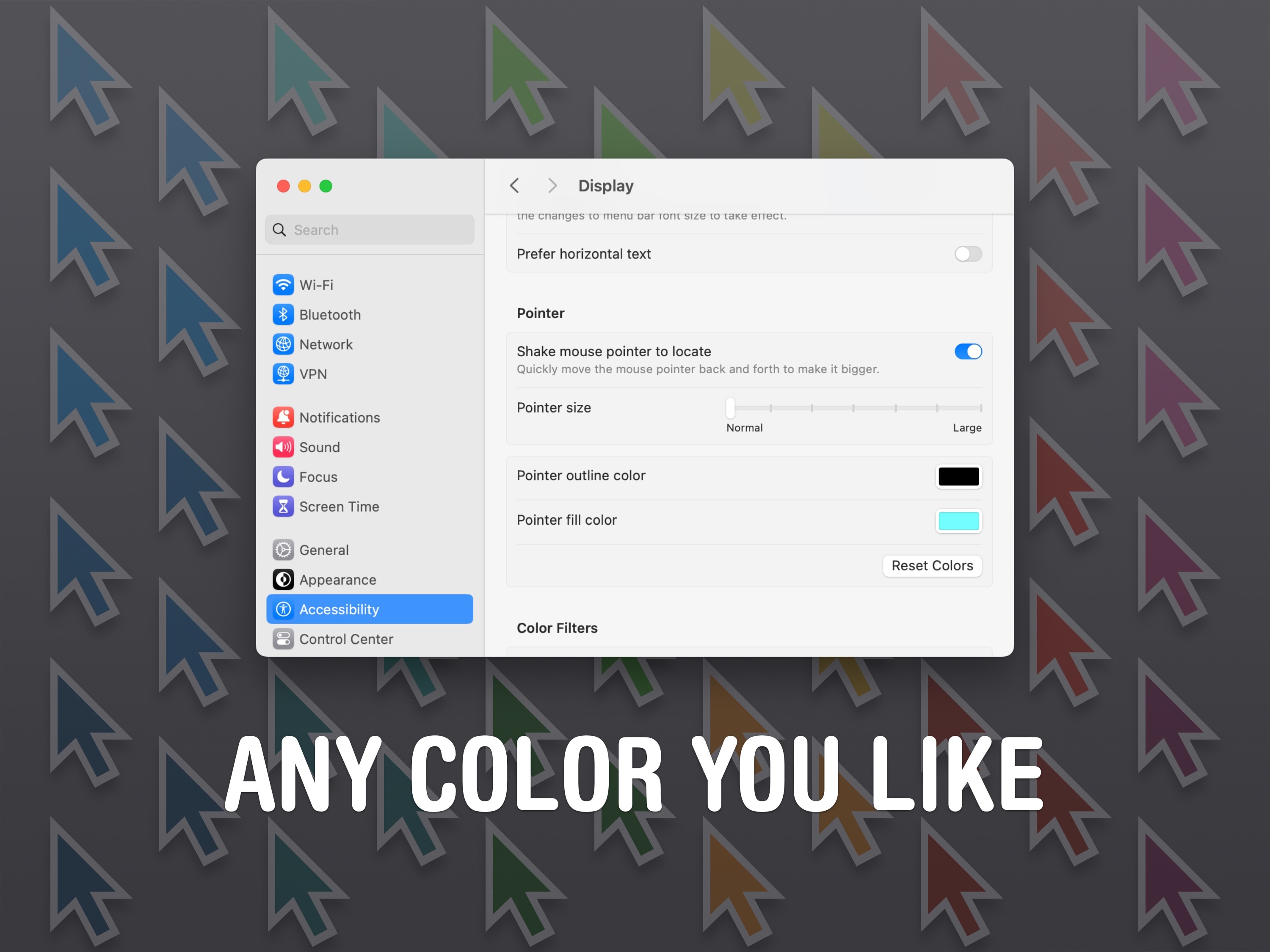El cursor de Mac no tiene por qué ser aburrido en blanco y negro.
Imagen: D. Griffin Jones / Cult of Mac
El puntero de Mac (también llamado cursor) es negro con un contorno blanco de forma predeterminada, pero puedes cambiar el color del puntero si deseas que sea más destacado. Además, incluso puedes cambiar el tamaño del puntero de Mac.
Puedes perder de vista el pequeño cursor si tienes baja visión, o simplemente un monitor realmente grande. Hacer el puntero más grande puede hacer que sea más fácil de ver.
Cambiar el color del puntero a, por ejemplo, rojo brillante también puede hacerlo más fácil de ver. Puedes elegir cualquier color, como morado claro o verde, para que se ajuste a la estética de tu configuración. (Esto es especialmente genial si tienes un iMac colorido que combine).
Así es como puedes cambiar el tamaño y el color de tu puntero de Mac.
Cambiar color y tamaño del puntero en Mac
Tiempo necesario: 5 minutos
Cómo cambiar el color y tamaño del puntero en Mac
Abrir configuración de Accesibilidad
En tu Mac, ve a la barra de menú en la parte superior izquierda y haz clic en > Preferencias del Sistema… para abrir el panel de configuración.
En la barra lateral, desplázate hacia abajo y haz clic en Accesibilidad, luego en Pantalla.
Para hacer que el cursor de Mac sea más grande, desplázate hacia abajo hasta la sección de Puntero. Mueve el control deslizante de Tamaño del Puntero hacia la derecha para agrandarlo. Tan solo la primera muesca puede ser suficiente para que el puntero sea más fácil de ver, ya que duplica su tamaño.
Puedes hacerlo hasta 6 veces más grande si es necesario o deseas hacerlo.
Mira un poco más abajo en la configuración de Accesibilidad de Pantalla y puedes editar el color del puntero, tanto el contorno como su color de relleno. Haz clic en el color y se abrirá una ventana emergente para que elijas un color.
Recomiendo hacer clic en la pestaña de ceras para tener una paleta de colores simple. Puedes elegir entre tonos de gris o todos los colores a tres niveles diferentes de brillo.
Si eliges uno de los colores más claros, te recomiendo que configures el color de contorno en negro.
Algunas personas se dedican por completo a crear una Pantalla de Inicio temática para sus iPhones. De manera similar, creo que si tienes una configuración estética colorida en tu Mac, es posible que te guste cambiar el color del puntero para que coincida.
Alternativamente, si eres un usuario de PC de toda la vida que recientemente cambió a Mac, puedes optar por un simple contorno negro y relleno blanco para que coincida con el esquema de colores utilizado en Windows.
Otro ajuste que debes asegurarte de tener marcado en este panel de configuración es Agitar el puntero del ratón para localizarlo. Una vez habilitado, si pierdes de vista la ubicación de tu puntero en la pantalla, puedes agitar el ratón en tu escritorio (o moverlo en el trackpad) para agrandar temporalmente el cursor.
Más guías
Otra gran característica de accesibilidad de Mac es el zoom de pantalla, una forma altamente personalizable de ver más de cerca tu pantalla. También echa un vistazo a las cinco últimas características de accesibilidad en iOS 17.
Otras características de Mac que deberías revisar: