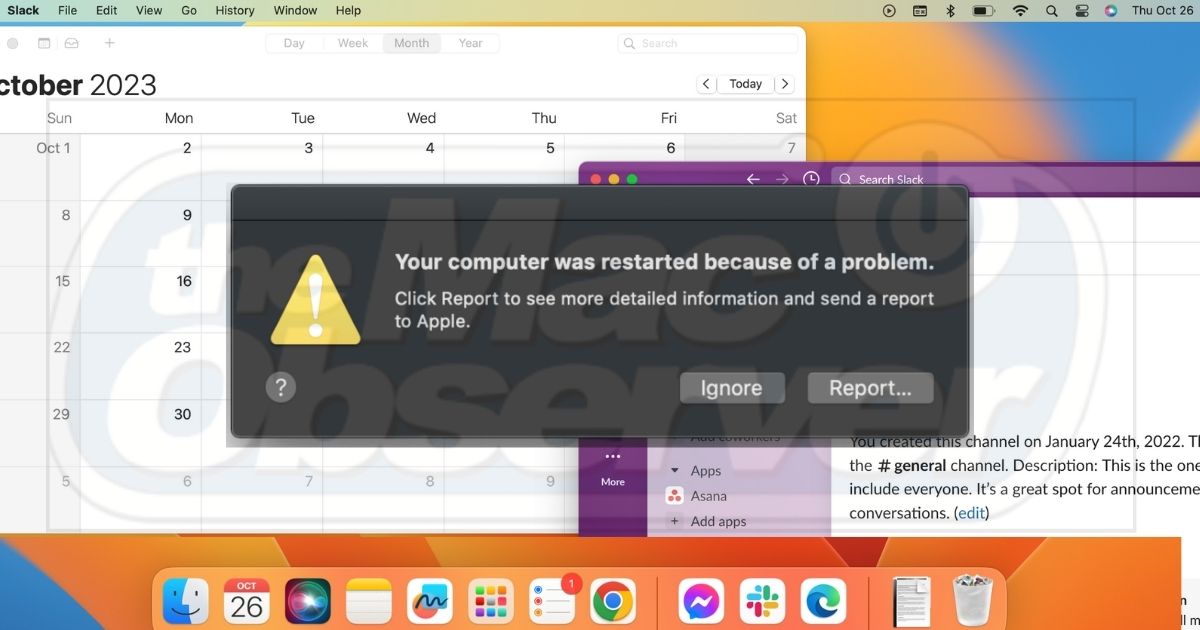Los problemas de actualización de software son comunes, pero tener macOS Sonoma con frecuentes bloqueos es un problema inesperado y molesto, ya que me impide usar mi MacBook e iMac. Afortunadamente, encontré formas de detener estos bloqueos constantes rápidamente. Esperemos que estos pasos de solución de problemas también funcionen para usted, de modo que no tenga que enviar su dispositivo para reparaciones.
¿Cómo puedo evitar que Sonoma se bloquee con frecuencia?
Pruebe estas soluciones rápidas antes de pasar por los pasos de solución de problemas más técnicos:
Reinicie su MacBook o iMac y vea si macOS Sonoma se bloquea al iniciar. Haga clic en el menú de Apple > Apagar o mantenga presionado el botón de encendido si su dispositivo no responde.
Haga un seguimiento de los bloqueos más comunes de las aplicaciones, ya que podrían ser los culpables. Haga clic en el menú de Apple > Forzar salida y luego seleccione la aplicación que no responde.
Si la versión beta de macOS Sonoma 14.0 sigue bloqueándose, cambie a una versión más estable. Haga clic en el menú de Apple > Preferencias del sistema > General > Actualización de software, luego toque el icono de información (i) de las actualizaciones beta y seleccione “Desactivado”.
Si Sonoma sigue bloqueándose con frecuencia incluso después de reiniciar su dispositivo, forzar la salida de aplicaciones y volver a una versión estable de macOS, continúe con estos pasos de solución de problemas.
Pare las aplicaciones que se ejecutan en segundo plano y se inician al inicio.
Tener demasiadas aplicaciones de terceros en segundo plano puede causar numerosos problemas, como bloqueos y bloqueos al iniciar. Su Mac necesita suficiente RAM para funcionar de manera eficiente. Es posible que comience a responder nuevamente una vez que identifique qué programas desperdician recursos en funciones innecesarias.
Tiempo necesario: 6 minutos
Así es cómo evitar que las aplicaciones se ejecuten en segundo plano y se inicien al inicio.
Haga clic en el menú de Apple > Preferencias del sistema, luego desplácese hacia abajo hasta “General” en el panel de navegación.
Vaya a “Elementos de inicio de sesión”, seleccione cualquier aplicación que se inicie al inicio y luego haga clic en el símbolo menos en la esquina inferior izquierda de la sección. Repita esto para los otros programas que se abren al inicio.
A continuación, desplácese hacia abajo hasta la sección “Permitir en segundo plano”. Desactive todas las aplicaciones en segundo plano que no desee ejecutar y se actualicen automáticamente.
Inicie el Mac en modo seguro.
Inicie su Mac en modo seguro si no está seguro de qué aplicación forzar a cerrar. Detendrá temporalmente las funciones no esenciales (por ejemplo, extensiones del sistema y aplicaciones de terceros) para que pueda detectar programas de software defectuosos más rápidamente.
Siga estos pasos para iniciar un Mac de Apple Silicon (MacBooks e iMacs con chip M1 o M2) en modo seguro:
1. Apague su Mac y espere unos minutos antes de reiniciar.
2. Presione el botón de encendido y manténgalo presionado hasta que aparezca la página de opciones de inicio de carga.
3. Seleccione el volumen de su disco de inicio y luego mantenga presionada la tecla Shift hasta que aparezca la opción Continuar en modo seguro.
4. Continúe iniciando en modo seguro, solo suelte Shift una vez que aparezca la página de inicio de sesión.
Siga estos pasos para iniciar los Mac Intel antiguos en modo seguro:
1. Reinicie su Mac y luego presione rápidamente la tecla Shift una vez que se ilumine la pantalla.
2. Siga manteniendo presionada la tecla Shift hasta que su Mac se reinicie, esto puede tardar un poco más de lo habitual.
3. Suelte Shift una vez que se cargue la página de inicio de sesión
Para verificar si su dispositivo macOS está en modo seguro, mantenga presionada la tecla Opción, haga clic en el menú de Apple > Información del sistema y luego desplácese hacia abajo hasta “Software” en el panel de navegación. Debería decir “Modo de arranque seguro”, no “Normal”.
Desconecte los accesorios externos
Desconecte todos los accesorios externos conectados a su Mac. Sonoma podría estar bloqueándose porque desconoce que sus accesorios de terceros son incompatibles con las últimas versiones de macOS. Conecte sus accesorios uno por uno para identificar al culpable.
Use Apple Diagnostics para detectar problemas de hardware
Arrancar en modo seguro solo se enfoca en problemas de software. Para solucionar los componentes de hardware de su Mac, debe ejecutar Apple Diagnostics. Solo asegúrese de desconectar todos los accesorios externos y colocar su dispositivo sobre una superficie estable con buena ventilación para obtener resultados precisos.
Siga estos pasos para ejecutar Apple Diagnostics en un Mac de Apple Silicon:
1. Apague su Mac y espere unos minutos antes de reiniciar.
2. Mantenga presionado el botón de encendido hasta que aparezca la página de opciones de inicio de carga.
3. Presione Comando + D y manténgalo presionado hasta que aparezca una pantalla negra con una barra de progreso blanca.
Siga estos pasos para ejecutar Apple Diagnostics en un Mac Intel antiguo:
1. Reinicie su Mac y luego presione D o Comando + D rápidamente una vez que se ilumine la pantalla.
2. Mantenga presionadas estas teclas hasta que aparezca una pantalla negra con una barra de progreso blanca.
Verifique la memoria disponible del Mac
Sonoma seguirá bloqueándose si su Mac tiene poca memoria. Tenga en cuenta que las funciones adicionales de las actualizaciones de macOS consumen más RAM, por lo que necesita liberar espacio.
1. Abra Launchpad y seleccione Monitor de actividad. Ordene la lista por Uso de memoria y evalúe los programas y aplicaciones que consumen más recursos. Puede forzar la salida o eliminarlos por completo.
2. A continuación, borre su caché. Abra Finder, haga clic en “Ir” en la barra de menú, busque “~/Library/Caches” en la barra de búsqueda y luego elimine todas las carpetas de caché no utilizadas.
3. Aproveche esta oportunidad para eliminar toda la basura de su Mac. Inicie Finder y busque en todos sus archivos, seguramente encontrará algunos que ya no abre.
Vuelva a una versión anterior de macOS Ventura
Si macOS Sonoma sigue bloqueándose a pesar de haber eliminado aplicaciones de terceros, ejecutado Apple Diagnostics e iniciado en modo seguro, es posible que deba volver a una versión anterior del sistema operativo. Solo intente esto como último recurso, ya que es complejo y lleva mucho tiempo.
Advertencia: Las personas que no son expertas en tecnología y no se sientan seguras de poder completar el proceso de retroceso deben llamar directamente al Soporte de Apple.
1. Haga una copia de seguridad de su Mac con Time Machine; de lo contrario, perderá todos sus archivos durante el retroceso.
2. Reinicie su dispositivo. En un Mac de Apple Silicon, mantenga presionado el botón de encendido hasta que aparezca la página de opciones de inicio de carga y luego haga clic en Opciones > Continuar. Pero en un Mac basado en Intel, presione Comando + R hasta que escuche el tono de inicio de Apple.
3. Haga clic en “Restaurar desde una copia de seguridad de Time Machine” > Continuar > Fuente de la copia de seguridad > Continuar > Reinstalar macOS. Su Mac volverá a su versión original de macOS.
4. Espere a que su dispositivo se reinicie y reinicie varias veces. Todo el proceso puede llevar alrededor de una hora, así que enchufe su dispositivo.
Sepa cómo evitar que macOS Sonoma se bloquee con frecuencia
Estos pasos de solución de problemas deberían ayudar a la mayoría de los usuarios a evitar que macOS Sonoma se bloquee al iniciar; si el problema persiste, llame al Soporte de Apple. Es posible que deba enviar su dispositivo para su reparación. Solo los técnicos de Apple están equipados y capacitados para manejar problemas graves de hardware. Y, para su seguridad, considere limpiar su disco duro y hacer una copia de seguridad de todos sus archivos de antemano.