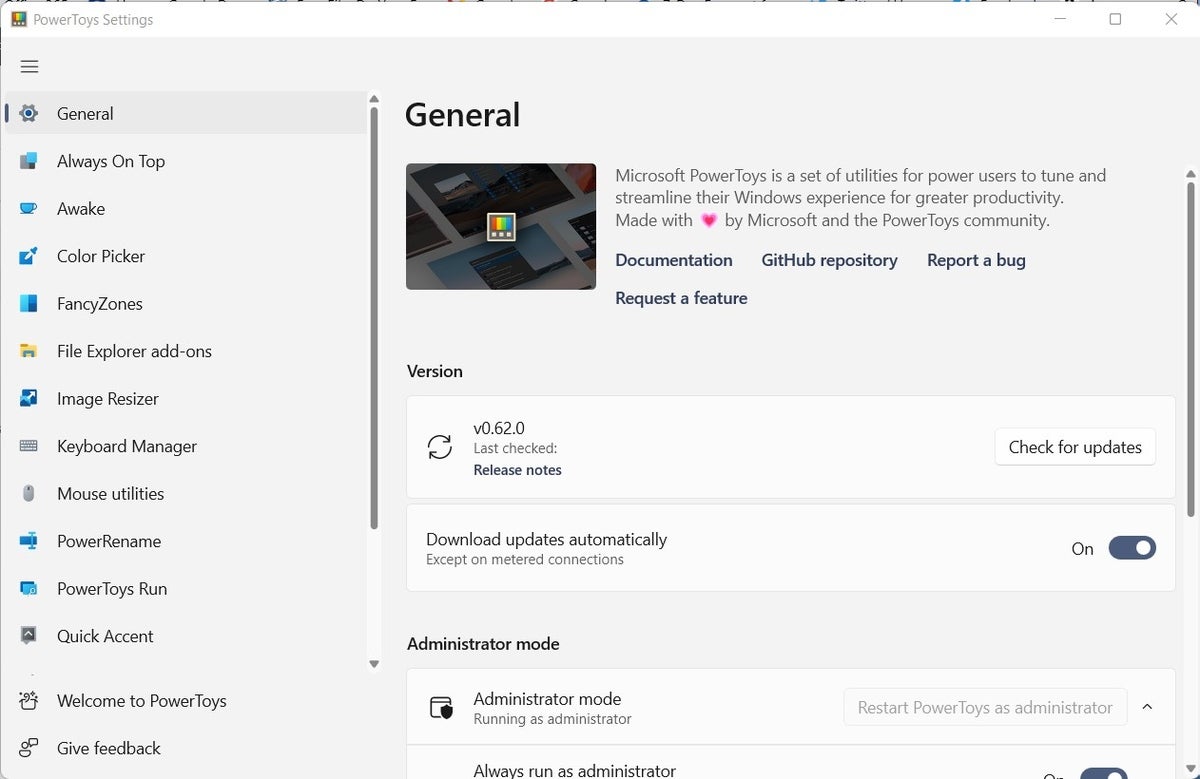No importa cuántas funciones Microsoft integre en su sistema operativo, siempre habrá usuarios que busquen una forma más rápida, mejor o diferente de hacer las cosas. Un ejemplo de reconocimiento de este comportamiento por parte de Microsoft es Microsoft PowerToys. Esta descarga gratuita puede gestionar ventanas de aplicaciones, renombrar archivos en lotes, previsualizar el contenido de archivos y más.
Esta hoja de trucos de TechRepublic describe cada herramienta o característica disponible proporcionada por Microsoft PowerToys y describe lo que cada utilidad del sistema puede hacer.
¿Cuándo se lanzaron por primera vez los Microsoft PowerToys?
Este conjunto de herramientas gratuitas para Windows ligeramente inusuales ha sido parte del panorama de los sistemas operativos de Windows desde Windows 95. Ese primer conjunto de 15 utilidades gratuitas fue publicado y respaldado por Microsoft y puesto a disposición en una descarga gratuita. Su disponibilidad fue notablemente ausente para Windows 10 y Windows 11, al menos hasta septiembre de 2019.
Con el lanzamiento general de Microsoft Windows 11, los desarrolladores ahora se refieren a este proyecto como Microsoft PowerToys en lugar de Windows 10 PowerToys.
Desde el principio, PowerToys fueron diseñados para “usuarios avanzados” que buscaban formas de ajustar cómo funciona el sistema operativo. En algunos casos, los usuarios inexpertos podían realizar un cambio descuidado mientras usaban una utilidad de PowerToys, lo que podía causar estragos dentro del sistema operativo de Windows; como tal, a menudo se ha recomendado a los usuarios novatos que usen precaución.
En su mayor parte, sin embargo, PowerToys ha permitido a los usuarios, ya sea que se consideren “usuarios avanzados” o no, realizar cambios más fácilmente en la apariencia y el funcionamiento de Windows sin tener que adentrarse en pantallas de configuración o la temida y peligrosa edición del archivo de Registro de Windows.
Incluso en las primeras iteraciones de PowerToys, Microsoft ofreció a los usuarios muchas funcionalidades valiosas.
¿Por qué son importantes los Microsoft PowerToys?
Los Microsoft PowerToys proporcionan herramientas y características que pueden hacer que los usuarios del sistema operativo Windows sean más productivos y, por extensión, más felices. A lo largo de los años, muchos usuarios han llegado a depender de uno o más de estos PowerToys para su productividad informática diaria. Para muchos usuarios avanzados, PowerToys mejoran su calidad de trabajo y vida.
Además de hacer que los usuarios sean más productivos, PowerToys también han proporcionado una idea de qué características y herramientas podrían y deberían convertirse en parte integral del sistema operativo Windows en el futuro. Muchas de estas herramientas una vez separadas se han convertido en una parte más del sistema operativo durante su próxima iteración.
¿Cómo puedo obtener los Microsoft PowerToys?
Tradicionalmente, cada uno de los Microsoft PowerToys se ha ofrecido como un archivo ejecutable separado, disponible como descarga gratuita desde un sitio web específico de Microsoft.
Para Windows 10 y Windows 11, Microsoft ha tomado un enfoque ligeramente diferente. Ahora, todos los PowerToys de Windows 10 y Windows 11 se incluyen como parte de un sistema descargable gratuito que los usuarios pueden configurar. La Figura A muestra cómo se ve el sistema Microsoft PowerToys.
Figure A
El sistema PowerToys. Esta imagen representa una versión más antigua, pero el funcionamiento básico sigue siendo el mismo. Imagen: Mark Kaelin/TechRepublic
La versión más reciente de Microsoft PowerToys es v0.79.0, disponible en GitHub ahora. La versión 0.79.0 agrega nuevas características al Administrador de Teclado, un Selector de Color Modernizado con UX Fluida, estabilidad y otras mejoras. El nuevo lanzamiento agrega File Locksmith como una entrada en el menú contextual de Windows 11 y actualiza Peek para poder previsualizar unidades.
Estos PowerToys están disponibles actualmente:
Always On Top.
Awake.
Selector de color.
Command Not Found.
Recortar y bloquear.
Variables de entorno.
FancyZones.
Previsualización de paneles y miniaturas para el Explorador de archivos.
File Locksmith.
Editor de archivo de hosts.
Image Resizer.
Administrador de teclado.
Utilidades para ratón.
Mouse Without Borders.
Pegar como texto sin formato.
Peek.
PowerRename.
PowerToys Run.
Acento rápido.
Vista previa del Registro.
Regla de pantalla.
Guía de atajos.
Texto Extractor.
Mute de videoconferencia.
Vea: Todas las hojas de trucos y guías para personas inteligentes de TechRepublic
¿Qué pueden hacer los Microsoft PowerToys?
Aquí hay una lista de los Microsoft PowerToys disponibles con una breve descripción de lo que hace cada uno.
FancyZones
FancyZones permite a los usuarios gestionar dónde y cómo se mostrará cada ventana de aplicación abierta en un escritorio de Windows.
Vea: Windows 11 trae el asistente de AI Copilot junto con él. (TechRepublic)
Por ejemplo, podría usar FancyZones para configurar un escritorio de Windows 10 donde Outlook siempre se muestra en el lado derecho del escritorio, Twitter u otras redes sociales siempre se muestran en el lado izquierdo del escritorio, y Word o Excel siempre se muestra en el medio entre las otras dos. Habría tres zonas distintas y perpetuas visibles en todo momento (Figura B).
Figura B
El menú FancyZones muestra opciones de diseño. Imagen: Mark Kaelin/TechRepublic
Atajo de teclado de la tecla de Windows
La Guía de Atajos de Teclado de la tecla de Windows muestra todos los atajos de teclado disponibles para el escritorio de Windows actual (Figura C). Este PowerToy se activa manteniendo presionada la tecla de Windows durante el tiempo especificado en la configuración de la herramienta. El valor predeterminado es 900ms.
Con esta función, los usuarios no necesitan recordar tantas combinaciones de atajos relacionados con la tecla de Windows.
Figura C
La Guía de Atajos muestra convenientemente combinaciones de teclas útiles. Imagen: Mark Kaelin/TechRepublic
PowerRename
El PowerRename Windows PowerToy proporciona a los usuarios herramientas avanzadas para renombrar archivos en lotes. El juguete extiende el menú contextual de la Shell de Windows para agregar una entrada para PowerRename en el Explorador de Archivos (Figura D).
Figura D
El menú PowerRename permite renombrar archivos en lotes. Imagen: Mark Kaelin/TechRepublic
Con PowerRename habilitado, la búsqueda y reemplazo simple o la coincidencia de expresiones regulares más potentes se agregan a su conjunto de herramientas para el proceso de renombrado en lotes. Se muestra un área de vista previa a medida que realiza procedimientos de búsqueda y reemplazo, para que pueda ver cómo cambiarán los nombres de archivo antes de iniciar la acción.
Vea: Cómo cambiar el nombre de archivos por lotes en Windows 10 con la herramienta PowerRename de PowerToys
Complementos de vista previa de paneles para el Explorador de archivos
Este PowerToy de Windows amplía la función de Vista Previa de Paneles ya disponible en la aplicación estándar del Explorador de archivos al agregar tipos de archivos adicionales. Los complementos de vista previa de paneles para el Explorador de archivos permiten a los usuarios previsualizar el contenido de un archivo después de hacer clic en él en el Explorador de archivos sin abrir realmente el archivo (Figura E).
Figura E
PowerPane muestra una vista previa de un archivo. Imagen: Mark Kaelin/TechRepublic
La versión 0.16.0 agrega compatibilidad con la vista previa de archivos Scalable Vector Graphics (.svg) y Markdown (.md). Las versiones posteriores de PowerToys han añadido más tipos de archivos, incluidos archivos de código fuente y de código geométrico.
Redimensionador de imagen
El PowerToy de Windows Image Resizer agrega más funcionalidad al Explorador de archivos al permitir a los usuarios aplicar redimensionamiento de imágenes en lotes. Los usuarios pueden seleccionar imágenes en el Explorador de archivos y luego seleccionar el nuevo elemento de redimensionar imágenes en el menú contextual, revelado con un clic derecho en cualquier imagen (Figura F).
Figura F
El menú de redimensionamiento de imágenes muestra opciones de redimensionamiento en lotes. Imagen: Mark Kaelin/TechRepublic
Caminante de ventanas
El PowerToy de Windows Window Walker está diseñado como una alternativa a la función Alt-Tab estándar en Windows 10 y Windows 11. Los usuarios presionan la combinación de teclas CTRL-Tecla de Windows en lugar de Alt-Tab para abrir un cuadro de búsqueda (Figura G). Luego, los usuarios introducen palabras clave en el cuadro de búsqueda para reducir las aplicaciones y pantallas abiertas en el escritorio actual.
Figura G
Window Walker agrega un cuadro de búsqueda a la función Alt-Tab. Imagen: Mark Kaelin/TechRepublic
Vea: Cómo encontrar aplicaciones abiertas con la herramienta Window Walker en los PowerToys de Windows 10
PowerToys Run
PowerToys Run actúa como un lanzador rápido en Windows. Es otra extensión del concepto ALT-Tab y se conecta al sistema de indexación de archivos de Windows. Para activar la herramienta, use la combinación de teclas ALT-Espacio y comience a escribir el nombre de la aplicación deseada (Figura H).
Figura H
El menú PowerToys Run permite a los usuarios lanzar aplicaciones rápidamente. Imagen: Mark Kaelin/TechRepublic
PowerToys Run buscará en el sistema y comenzará a enumerar posibles aplicaciones basadas en su frase de búsqueda. Cuando aparezca la aplicación que desea, haga clic o toque para ejecutar.
Vea: Cómo utilizar Windows 10 PowerToys Run para abrir aplicaciones, carpetas y archivos
Administrador de teclado
La aplicación Keyboard Manager en Microsoft PowerToys es un simple remapeador de teclado. Ejecute la aplicación desde el menú de PowerToys (Figura I) y vuelva a asignar una tecla única en su teclado o una combinación de teclado de acceso directo. Cualquier cosa que vuelva a asignar permanecerá activa siempre que Keyboard Manager esté habilitado y PowerToys se esté ejecutando en segundo plano.
Figura I
El menú Keyboard Manager muestra opciones de remapeo de teclado. Imagen: Mark Kaelin/TechRepublic
Selector de color
Color Picker fue contribuido al proyecto Microsoft PowerToys por Martin Chrzan. La utilidad le permite identificar cualquier color en su pantalla mediante su código HEX o RGB y luego guardar esa información en el portapapeles de Windows para su uso posterior (Figura J). Es una herramienta sencilla, pero puede ahorrar tiempo y evitar frustraciones para desarrolladores y creadores de contenido que trabajan en diseño de color.
Figura J
El menú Color Picker permite a los usuarios identificar y guardar colores de cualquier imagen en su pantalla. Imagen: Mark Kaelin/TechRepublic
Mute de videoconferencia
Como muchas organizaciones pasaron a estructuras de trabajo remoto durante la pandemia de COVID-19, muchos de nosotros ahora dependemos de videoconferencias para interacciones y colaboraciones laborales y escolares. La herramienta de Mute de videoconferencia en Microsoft PowerToys le permite silenciar el audio y el video en su PC con una combinación de teclas (Figura K).
Figura K
El menú de PowerToy de Video Conference permite a los usuarios personalizar teclas de acceso rápido para el micrófono y el silencio. Imagen: Mark Kaelin/TechRepublic
Puede silenciar tanto el audio como el video al mismo tiempo o de forma independiente. La misma combinación de teclas cambiará el audio y el video de nuevo a la posición activada. La herramienta de Mute de videoconferencia funciona independientemente de la aplicación que esté utilizando o cuál esté en primer plano.
Awake
La herramienta Awake de Microsoft PowerToys fue contribuida al proyecto PowerToys por la comunidad, con atribución dada a Den Delimarsky. Awake permite a los usuarios mantener su computadora despierta bajo demanda sin tener que administrar sus configuraciones de energía (Figura L).
Figura L
El PowerToy Awake proporciona formas de cambiar el comportamiento de la PC en términos de cuándo la PC se mantiene despierta. Imagen: Mark Kaelin/TechRepublic
Utilidades para ratón
Las utilidades para ratón fueron contribuidas al proyecto Microsoft PowerToys por Raymond Chen. Las utilidades para ratón incluyen una colección de funciones que mejoran la funcionalidad del ratón y cursor en sistemas Windows.
Con dos pulsaciones consecutivas de la tecla CTRL izquierda, Find My Mouse localizará el cursor del ratón y resaltará su posición actual con un halo (Figura M). Al presionar la tecla Esc se desactivará el resaltado. La función Find My Mouse es útil para presentaciones en pantallas grandes cuando se desea llamar la atención de la audiencia a una área específica de la pantalla.
Figura M
Las Utilidades para Ratón permiten al usuario activar Find My Mouse. También hay una selección para activar o desactivar Find My Mouse durante el Modo Juego. Imagen: Mark Kaelin/TechRepublic
Siempre en la parte superior
Always on Top permite a los usuarios designar la ventana de la aplicación actualmente en foco como “siempre en la parte superior” con un interruptor de combinación de teclas (Figura N).
Figura N
El PowerToy Always On Top abre un menú con algunas opciones: habilitar Always On Top, personalizar el acceso directo y especificar si usar Always On Top durante el Modo Juego. Imagen: Mark Kaelin/TechRepublic
Independientemente de los comandos, clics de ratón u otras entradas que se realicen a partir de ese momento, la ventana designada permanecerá en primer plano, superando a cualquier otra ventana abierta hasta que Always on Top se desactive. El acceso directo de teclado predeterminado para la función Always on Top es Tecla de Windows + CTRL + T.
Regla de pantalla
La utilidad de Microsoft PowerToys Screen Ruler es una forma rápida y sencilla de medir los píxeles representados en la pantalla de su monitor (Figura O). La herramienta es perfecta para determinar el tamaño de píxel de una captura de pantalla potencial o para alinear objetos en un documento.
Figura O
Las opciones del menú de Screen Ruler y las opciones de acceso directo se pueden encontrar en el menú de configuración de PowerToys. Imagen: Mark Kaelin/TechRepublic
Acento rápido
Quick Accent es una forma alternativa de escribir caracteres acentuados, lo cual es útil cuando un teclado no admite ese acento específico con una combinación de teclas rápida (Figura P). Utilice esta utilidad para crear caracteres acentuados, especialmente si escribe en idiomas distintos al inglés.
Figura P
Si desea escribir caracteres acentuados sin un teclado específico que los contenga, abra el menú Quick Accent en PowerToys. Imagen: Mark Kaelin/TechRepublic
Extractor de texto
La utilidad de Microsoft PowerToys Text Extractor es una forma conveniente de copiar texto desde cualquier parte de su pantalla (Figura Q). Este código está basado en Text Grab de Joe Finney. Text Extractor utiliza reconocimiento óptico de caracteres para leer el texto en la pantalla, por lo que puede requerir edición o revisión.
Figura Q
El menú del Extractor de Texto permite a los usuarios activar la herramienta para resaltar y copiar texto de cualquier fuente. Imagen: Mark Kaelin/TechRepublic
File Locksmith
La utilidad de Microsoft PowerToys File Locksmith es una extensión del shell de Windows que permite verificar qué archivos se están utilizando y por qué procesos (Figura R). Después de instalarlo, haga clic derecho en uno o más archivos seleccionados en el Explorador de archivos, y luego seleccione “¿Qué está usando este archivo?” en el menú contextual.
Figura R
La información de File Locksmith se accede haciendo clic derecho en un archivo en el Explorador de archivos. Imagen: Mark Kaelin/TechRepublic
Editor de archivo de hosts
La utilidad de Microsoft PowerToys Hosts File Editor es una utilidad rápida y sencilla para editar un archivo hosts local (Figura S).