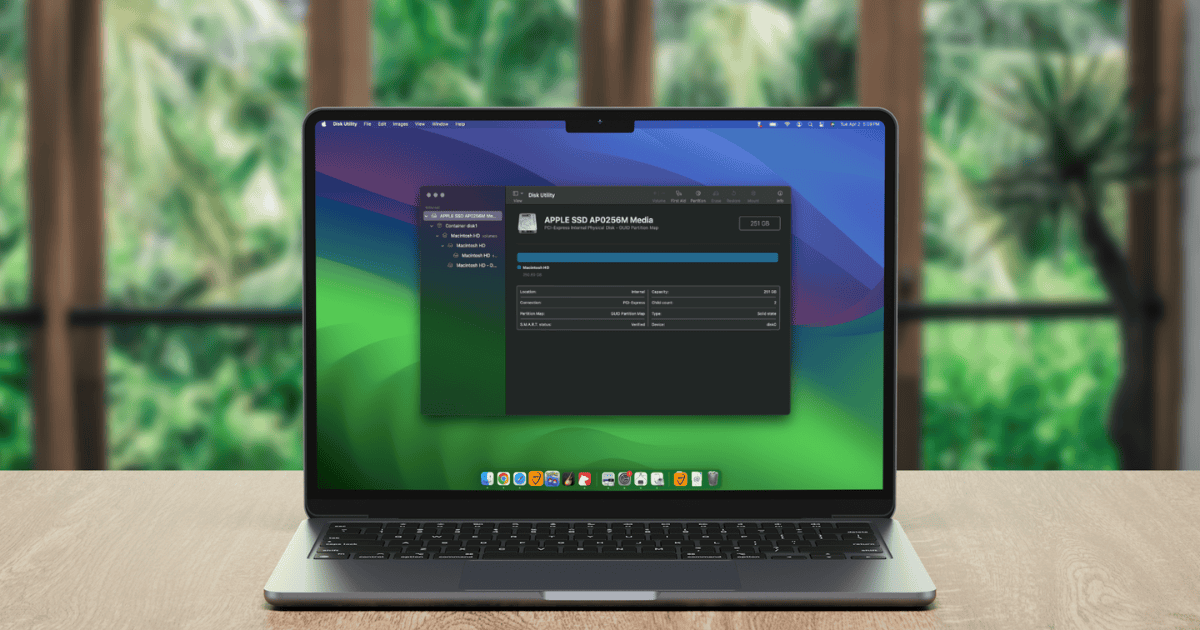¿Estás buscando borrar de forma segura el SSD de un Mac? Has llegado al lugar correcto. Recientemente necesité borrar el SSD de un antiguo MacBook Pro que estaba vendiendo a un amigo, quería darles una máquina tan limpia como el día que fue comprada. Aunque no todos los Mac son iguales, borrar un SSD es sorprendentemente fácil si conoces las características de utilidad de disco de macOS. Aquí está todo lo que necesitas saber.
¿Es seguro borrar un SSD de Apple?
Para aquellos que intentan borrar un SSD de Mac para poder transferir o vender un dispositivo, hay un par de cosas que debes preparar. Incluso si no estás transfiriendo el dispositivo, es una buena idea seguir esta lista para asegurar un proceso fluido y sin problemas.
Este guía es para usuarios que necesitan borrar un SSD de Apple, no solo para liberar espacio en su SSD de Mac.
1. Hacer una copia de seguridad de Time Machine
Siempre es una buena idea tener copias de seguridad, y afortunadamente, Time Machine las crea automáticamente si tienes una unidad externa. Sin embargo, para iniciar una nueva copia de seguridad manualmente, solo tienes que hacer clic en el ícono de Time Machine en la esquina superior derecha y seleccionar Hacer copia de seguridad ahora. Si necesitas restaurar algo de una copia de seguridad de Time Machine, nuestra guía completa te tiene cubierto.
2. Determinar qué hay bajo el capó
Antes de borrar la unidad SSD, necesitas identificar la versión de macOS, el tipo de procesador y el tipo de unidad de almacenamiento de tu Mac. Afortunadamente, toda esta información está en la misma área general.
Primero, navega hasta el menú de Apple y selecciona Acerca de este Mac.
Obtendrás información sobre la versión de macOS en la ventana Acerca.
Verifica la sección de Procesador/Chip. Si dice Apple, estás usando un procesador de Apple. Si no dice Apple, estás usando un procesador Intel.
Toca en Más información y luego desplázate hacia abajo y selecciona Informe del sistema. Para Macs más antiguos, simplemente haz clic en Informe del sistema en la pantalla Acerca.
Haz clic en Almacenamiento. En Tipo de medio, te informará si tu máquina tiene una unidad SSD.
Si tienes un procesador Intel, deberás determinar si tiene un chip T2. Esto te permitirá usar el Asistente de borrado. Mientras estás en el menú Informe del sistema, selecciona Controlador. Si dice Chip de seguridad Apple T2 bajo Nombre de modelo, estás listo para continuar.
Obviamente, es importante saber si tu máquina está usando un SSD, pero también es importante conocer el procesador y la versión de macOS, ya que esto puede ayudar a determinar cómo se borrará el SSD.
3. Qué sucede después de borrar el SSD de tu Mac
Hay varias medidas de seguridad que debes tomar después de borrar el SSD de tu Mac. Si estás borrando tu SSD para usarlo como una unidad externa o reinstalar macOS, entonces estás listo. Sin embargo, los usuarios que venderán o regalarán su Mac deben consultar con Apple.
Cómo borrar un SSD de Mac
Asegúrate de tener a mano la información de tu ID de Apple y la contraseña de Mac. Si estás buscando borrar completamente una máquina, entonces tanto el Asistente de borrado como la Utilidad de disco te ayudarán. Si solo quieres borrar un SSD externo, utiliza la Utilidad de disco.
Los pasos exactos para borrar el SSD de tu Mac dependerán de su procesador y sistema operativo, así que verifica estas especificaciones antes de empezar.
1. Borrar SSD en macOS Monterey o posterior con Asistente de borrado (Solo chip Apple Silicon/T2)
Gracias al Asistente de borrado, si tu Mac está ejecutando macOS Monterey o posterior, borrar el SSD es tan simple como navegar por tus ajustes.
Sigue estos pasos si estás usando macOS Ventura o posterior:
Tiempo requerido: 15 minutos
Para usar el Asistente de borrado:
Ve al menú de Apple y selecciona Preferencias del sistema.
Con la ventana de Preferencias del sistema abierta, vuelve al menú de Apple y selecciona Borrar todo el contenido y configuración en el menú desplegable.
Selecciona Borrar todo el contenido y configuración. Sigue las instrucciones en pantalla.
Una vez completado el proceso, la máquina se reiniciará automáticamente y se restablecerá a la pantalla de Asistente de configuración.
Si tu Mac funciona con macOS Monterey y tiene un chip Apple/T2, sigue estos pasos:
Ve al menú de Apple y selecciona Preferencias del sistema.
Con la ventana de Preferencias del sistema abierta, vuelve al menú de Apple y selecciona Borrar todo el contenido y configuración en el menú desplegable.
La Mac comenzará a borrar tu SSD, sigue las instrucciones en pantalla.
Al igual que con macOS Ventura, Monterey y versiones anteriores de macOS te guiarán a través del proceso. Obtendrás una máquina limpia y lista para escribir después.
2. Borrar SSD con Utilidad de disco (Apple Silicon)
Puedes encontrar fácilmente la Utilidad de disco en la carpeta de Aplicaciones > Utilidades, o a través de Finder > Ir > Utilidades en el menú de Apple. Sin embargo, para este método, abriremos la Utilidad de disco a través del Modo de recuperación.
Si tu Mac no admite la opción de Borrar todo el contenido, entonces nuestra amiga Utilidad de disco puede entrar en juego. Además de una variedad de funciones que ayudan a administrar una unidad, incluida la reparación del disco, la Utilidad de disco también es capaz de borrarlos.
Cierra tu Mac.
Espera unos minutos, reinicia tu dispositivo y mantén presionado el botón de encendido hasta que veas la página de Opciones de inicio. Has entrado con éxito en el Modo de recuperación.
Selecciona Opciones > Continuar. Es posible que necesites ingresar tu información de ID de Apple o información de perfil de administrador.
Se abrirá la ventana de Utilidades. Selecciona Utilidad de disco y luego haz clic en Continuar.
En este punto, si hay otras unidades dentro del disco de arranque, haz clic en el botón Eliminar (-) para eliminarlas.
Ahora, selecciona Macintosh HD desde la barra lateral.
Selecciona Borrar. Se te pedirá que selecciones un formato de sistema de archivos y lo nombres. Dado que este es un Mac de la serie M, APFS será la única opción.
Ahora, selecciona Borrar o Borrar grupo de volúmenes, si está disponible. Confirma tu decisión y espera a que el dispositivo se reinicie.
La máquina te pedirá que te conectes a Wi-Fi o a un cable de red. Una vez activado, haz clic en Salir de Utilidades de recuperación.
Aunque no es tan sencillo como el Asistente de borrado, la Utilidad de disco aún puede hacer el trabajo sin causar demasiados dolores de cabeza. Lo importante es ingresar a la pantalla de arranque adecuada.
3. Borrar SSD con Utilidad de disco (Macs basados en Intel)
Para aquellos con un procesador Intel, también puedes usar la Utilidad de disco para borrar tu SSD. Al igual que con Apple Silicon, usarás la Utilidad de disco. Ten en cuenta que esto funciona para Fusion Drives (una combinación de SSD/HDD) también.
Apaga tu Mac.
Con la máquina apagada, presiona el botón de encendido y luego mantén presionada la combinación de teclas Comando + R. Mantén presionados estos botones hasta que veas el logotipo de Apple, te llevará al Modo de recuperación.
Es posible que se te solicite tu contraseña de administrador.
Selecciona Utilidad de disco cuando aparezca la ventana de Recuperación.
Selecciona Macintosh HD desde la barra lateral.
Haz clic en Borrar. Luego deberás seleccionar un formato de sistema de archivos y un nombre para él. Aquellos en macOS 10.13 o posterior seleccionarán APFS, mientras que los usuarios que ejecutan macOS 10.12 o anteriores seleccionarán macOS Extendido.
Ahora, selecciona Borrar o Borrar grupo de volúmenes, si esta última opción está disponible.
Puedes repetir estos pasos para otras unidades de almacenamiento también.
Ahora puedes Reiniciar la máquina o Salir de la Utilidad de disco.
4. Sé más seguro con FileVault
Si realmente deseas borrar tu SSD de forma segura, considera utilizar la opción de borrado adecuada de FileVault en la Utilidad de disco. Proporciona cifrado para todo el disco. Una vez habilitado, deberás configurar una contraseña o una clave de recuperación, y perderás todos tus datos si los olvidas.
Normalmente obtienes la opción de habilitar FileVault cuando configuras por primera vez tu Mac, aunque aún puedes acceder posteriormente. Aquí es donde encontrarás FileVault:
Ve a Preferencias del sistema en tu Mac desde el menú de Apple.
Selecciona Seguridad y privacidad/Privacidad y seguridad.
Para máquinas más nuevas, selecciona FileVault > Activar. Para máquinas más antiguas, haz clic en Activar a la derecha de FileVault. De cualquier manera, ten en cuenta que puede llevar horas para que tu Mac cifre todo. Nuevamente, recuerda la contraseña que creas.
Una vez completado, puedes borrar tu SSD usando los métodos de la Utilidad de disco mencionados anteriormente. Recuerda desbloquear tu disco seleccionándolo, haciendo clic en Archivo y seleccionando Desbloquear.
Cuando realices el proceso de borrado de disco, desbloquear tu disco eliminará la clave para FileVault, haciendo que cualquier dato potencialmente restante en el disco sea inútil. Luego puedes reinstalar macOS si es necesario. Este proceso puede ser un poco excesivo para la mayoría de las personas, pero es genial para aquellos que necesitan una verdadera seguridad.
Aunque todas las opciones pueden hacer que todo parezca complicado, solo se trata de saber qué método funciona mejor para tu máquina. Por supuesto, recuerda que si realmente quieres borrar un disco, considera físicamente destruirlo con un destornillador y un martillo.
Por supuesto, también puede que desees saber qué hacer si tu Mac va lento después de una actualización de SSD.